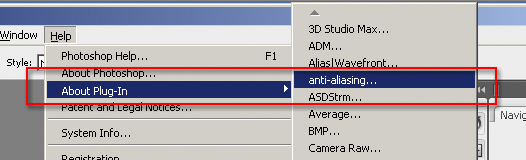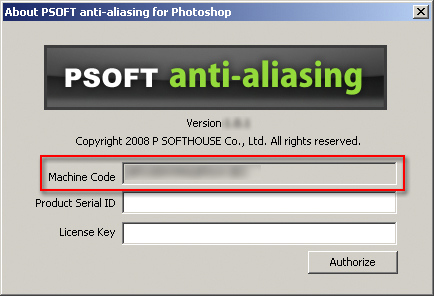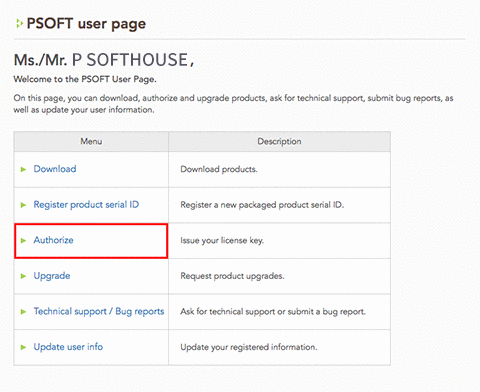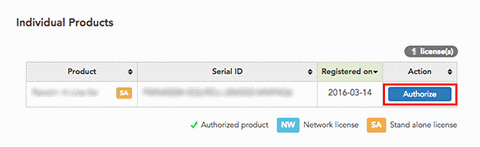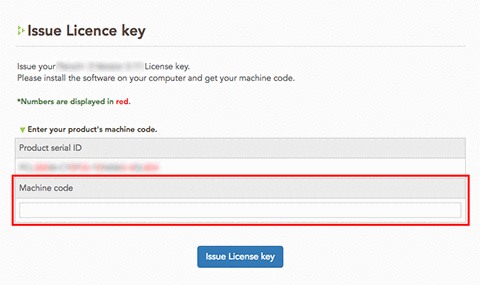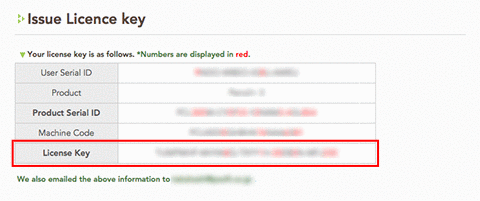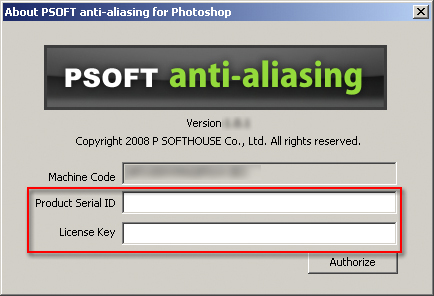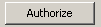About Product Authorization
After obtaining the software, it is necessary to register it online and then perform the authorization procedure. The following will be applied until the authorization process is completed:
- A watermark is added to the layers on which the filter is applied.
- A cross watermark is drawn on the Preview Area of the [PSOFT anti-aliasing] dialog box.
Installation and Product Authorization
Follow the steps below to complete authorization.
- Uninstall the demo version (only required if the demo version was previously installed).
- Download your purchase.
- Install the product.
- Get your machine code.
- Obtain and enter your license key.
- Authorization completed.
Please refer to the email from our company with the subject "[PSOFT-ORDER] Thank you for your purchase", sent to you when you purchased your product, for your log-in ID and password (required to enter the User Page).
1.Uninstall the demo version.
* Only required if the demo version was previously installed.
2.Download your purchase.
Log-in to the PSOFT user page with your log-in ID and password to download your purchase.
PSOFT User Page: https://www.psoft.co.jp/user/en/
[User Page Log-in] → [User/Top] → [Download]
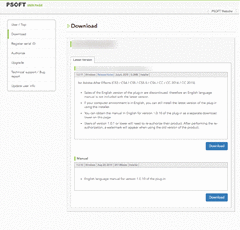
*The download page
3.Install the product.
- Run the setup file to decompress it.
- Execute the setup file ("setup_anti-aliasing_ps_***.exe") and proceed with the installation according to the directions of the setup program.
* If a different version of the product is already installed, please uninstall it before proceeding with the installation of the new version.
* If Photoshop is running during the installation process, it is necessary to restart it after completing the installation.
* In some cases, the installation or uninstallation of the product may fail if a memory-resident antivirus software is active. In such cases, please temporarily disable the antivirus software (or other memory-resident software) while installing or uninstalling the product.
* The entry [PSOFT]/[anti-aliasing] will be added to the [Filter] menu of Photoshop when the installation succeeds.
4.Get your machine code.
- Open the [Help] menu in Photoshop and select [About Plug-In]/[anti-aliasing...].

- 開いた [About PSOFT anti-aliasing for Photoshop] You will find your machine code in the newly opened [About PSOFT anti-aliasing for Photoshop] dialog box.

5.Obtain and enter your license key.
- Log-in to the PSOFT user page and select [Authorize] from the index.
PSOFT User Page: https://www.psoft.co.jp/user/en/
- Click the [Authorize] button of the matching product in the product list.

- Enter your machine code in the [Machine code] field. (You can copy and paste it directly from the dialog box in Photoshop).

- Click the [Issue License key] button to obtain your license key.
(The key is sent to your registered email address as well.)
- Enter the product serial ID and license key in the appropriate fields of the [About PSOFT anti-aliasing for Photoshop] dialog box in Photoshop.
(You can copy and paste the values directly from the PSOFT User Page).
- Click the [Authorize] button.

- Once the product is authorized, the message [Authorization has been completed.] will be displayed.
6.Authorization completed.
You product is now authorized.