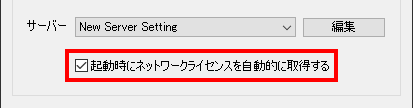はじめに
ネットワークライセンス版(以下NL版)ではネットワーク上またはローカルホスト上にオーソライズ済みライセンスが登録された「PSOFT Network License Manager」(以下NLM)が稼働している必要があります。
ネットワークライセンスはフローティングラインセンス方式を採用しており、オーソライズ済みプラグインとして使用可能なホスト数は NLM に登録されたライセンス数によって制限されます。
フローティングラインセンス方式では動的にライセンスの貸し出し/返却管理を行うため、プラグインを使用するホストごとにオーソライズする必要がありません。その代わりにNLMサーバーの設定とライセンス取得/返却が必要になります。
以下、NL版プラグインの設定及びライセンスの取得方法について説明します。
※NLM におけるライセンスの登録方法および運用方法については NLM のマニュアルを参照して下さい。
https://docs.psoft.co.jp/nlm/jp/
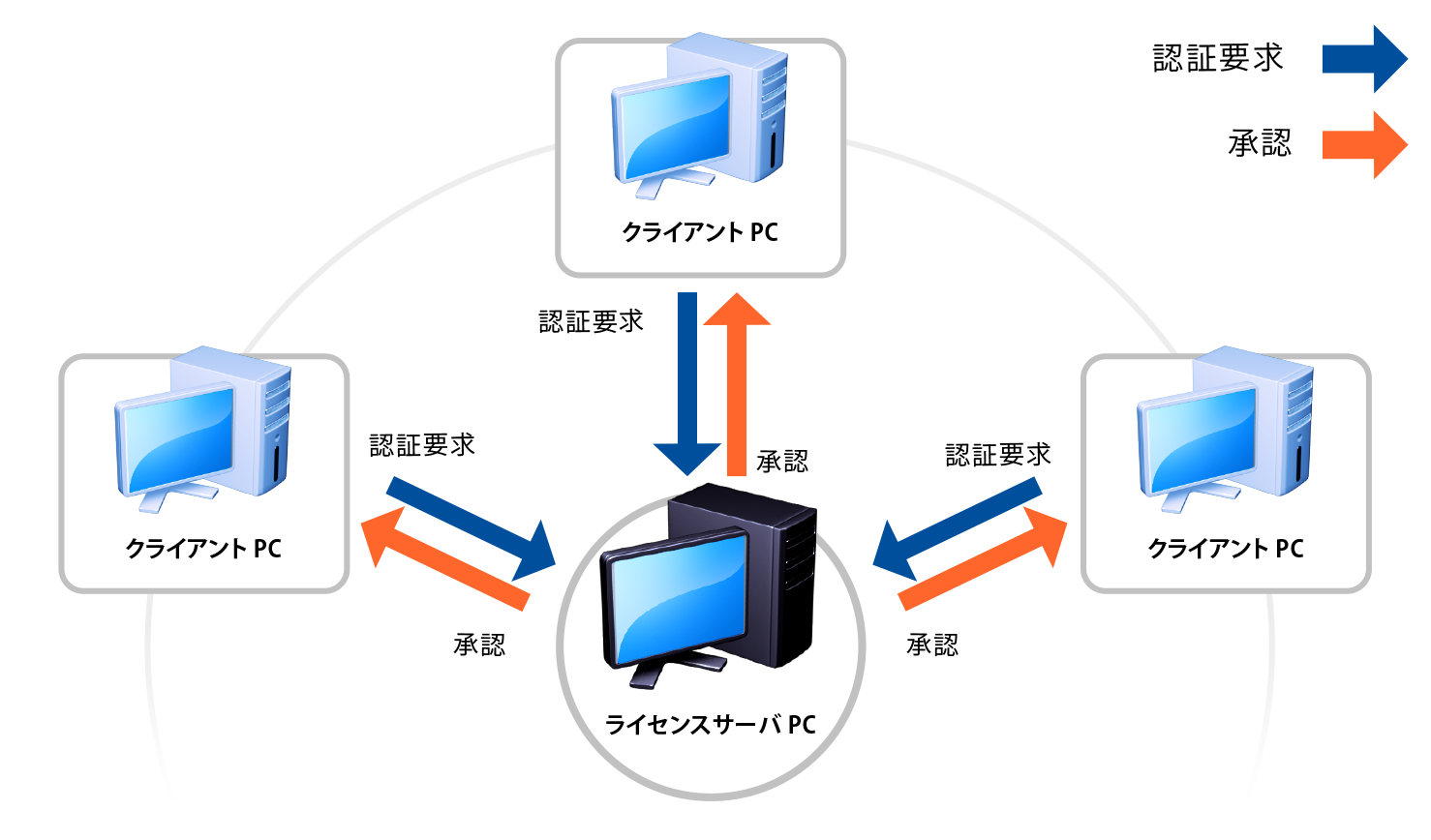
ネットワークライセンスイメージ
全体の流れ
1.NLMサーバーの設定
Modoのメニューバーから[CBOX] > [ライセンス]をクリックし、[CharacterBox Network License]ダイアログを開きます。
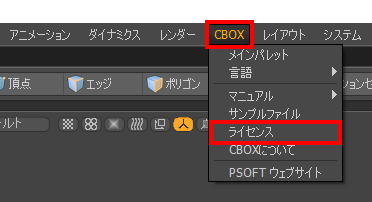
| ① | [ネットワーク設定]ボタンを押し「NL Setting Tool」を起動します。 |
| ② | [編集]ボタンをクリックして「ライセンスサーバー設定」ダイアログを開きます。 |
| ③ | [追加]ボタンをクリックします。[サーバー設定一覧]に「New Server Setting」が追加されます。 |
| ④ | [設定名][ホスト名/IP] [ポート]を入力して下さい。 |
| NLM側でデフォルトと異なるポート番号を設定している場合や、パスワードを設定している場合はそれらを編集して下さい。 ※パスワードには半角英数文字のみ使用可能です。 |
編集後[適用]ボタンを押して編集を確定するか、[OK]ボタンで[ライセンスサーバー設定]ダイアログを閉じてNLMサーバーの設定を完了します。
以上で、NLM サーバーの設定は完了です。
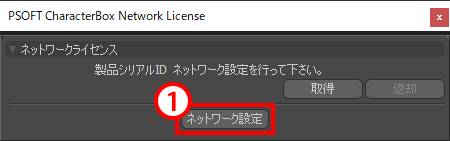 |
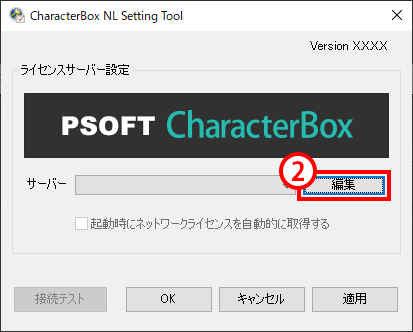 |
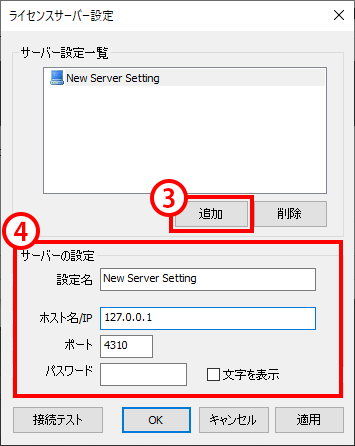 |
設定を編集するには[サーバー設定一覧]から編集したい設定名を選択し、[適用]ボタンで編集を確定して下さい。
設定を削除するには[サーバー設定一覧]から削除したい設定名を選択し、[削除]ボタンをクリックして下さい。
2.ライセンスの取得
Modoのメニューバーから[CBOX] > [ライセンス]をクリックし、[CharacterBox Network License]ダイアログを開いて[ネットワーク設定]ボタンをクリックしてください。
| ① | 「NL Setting Tool」のサーバープルダウンメニューから、ライセンスを取得するNLMサーバーを選択します。 |
| ② | [OK]ボタンをクリックしてサーバーの選択を確定します。 |
| ③ | [CharacterBox Network License]ダイアログの[取得]ボタンをクリックして、ライセンスを取得します。 |
※ライセンス取得中はサーバー設定の変更はできません。
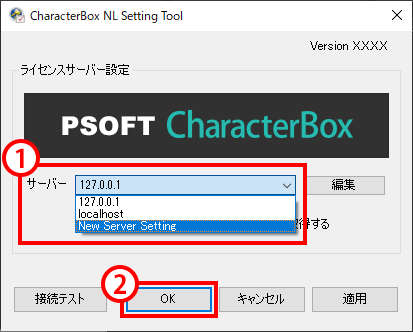 |
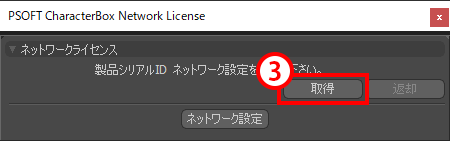 |
ライセンスの取得に成功すると、取得した製品シリアルIDが表示されます。
3.ライセンスの返却
Modoのメニューバーから[CBOX] > [ライセンス]をクリックし、[CharacterBox Network License]ダイアログを開いて下さい。
| ① | [返却]ボタンをクリックして、ライセンスを返却します。 |
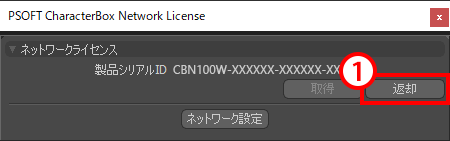
ライセンスを返却するとプラグインの機能が停止します。
4.自動取得オプション
「NL Setting Tool」の「起動時にネットワークライセンスを自動的に取得する」チェックボックスをONにすると、アプリケーション起動時に自動的にNLMからライセンスを取得します。