We explain how to import Pencil+ 4 settings exported from 3ds Max into Maya using Pencil+ 4 Bridge for Maya and Pencil+ 4 Bridge for 3ds Max.
The tutorial about importing into 3ds Max from Maya can be found here.
1. Export the scene.
Export the scene to be imported into Maya using the FBX format.
1-1. Start 3ds Max and open a scene using Pencil+ 4.
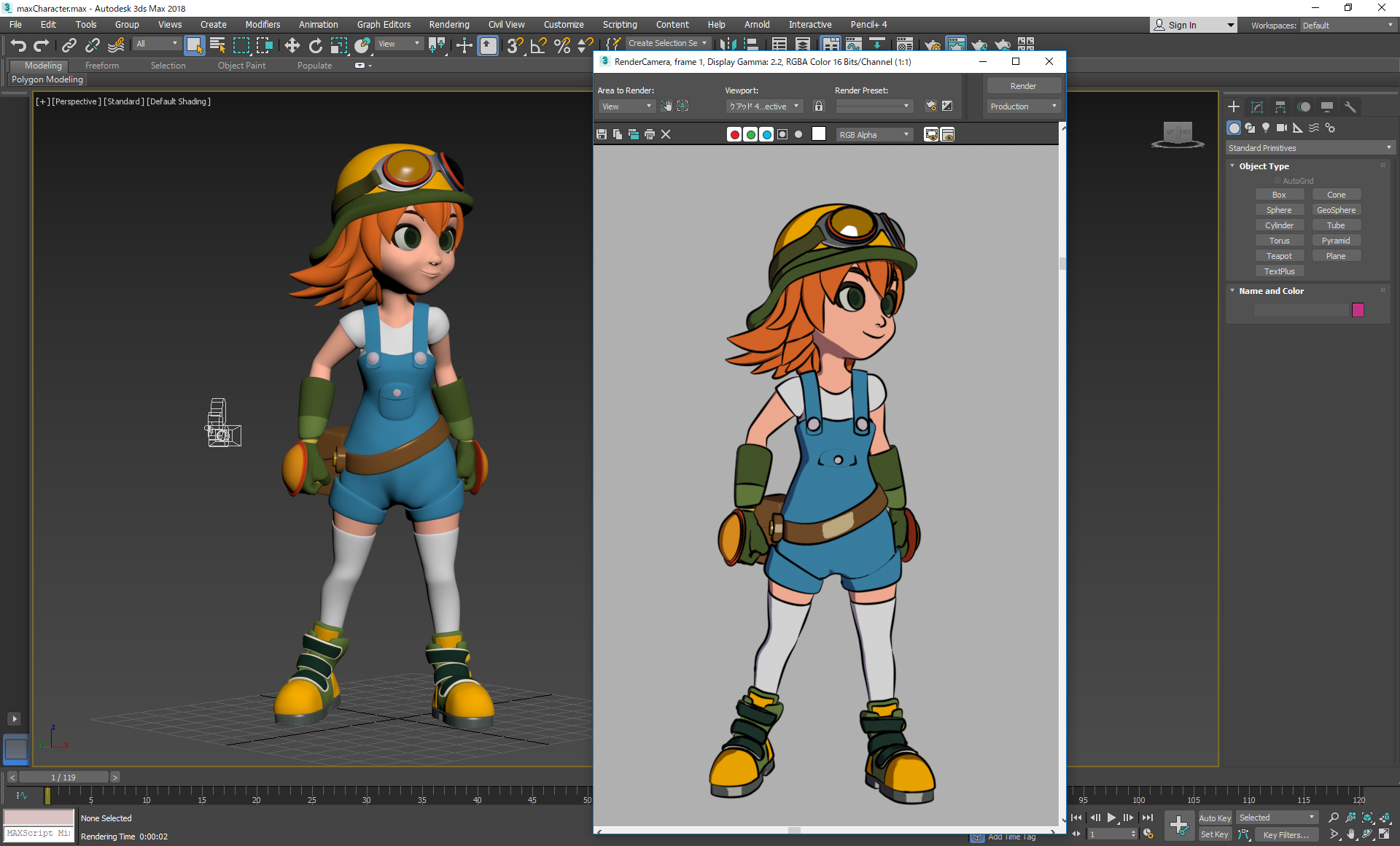
1-2. Export the scene using the FBX format.
Click "Menu bar / File / Export / Export..." to open the window "Select File to Export".
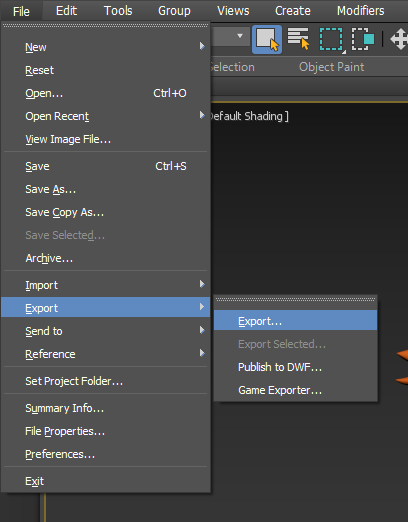
Choose "Autodesk(*.FBX)" as the file type and enter a file name. Click "Save" to open the "FBX Export" window.
Set the export options if required and click "OK" to export the scene.
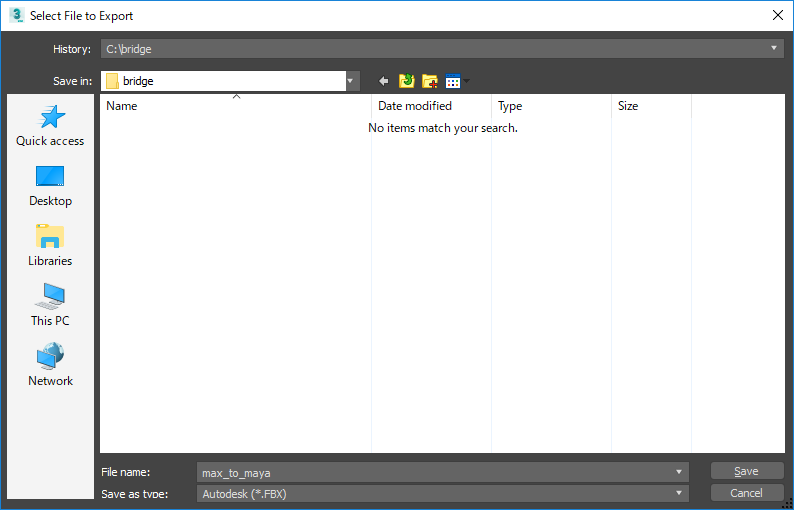
2. Export the Pencil+ 4 settings.
Export the Pencil+ 4 settings using Pencil+ 4 Bridge for 3ds Max.
2-1. Click "Menu bar / Pencil+ 4 / Bridge / Export" to open the Pencil+ 4 Bridge export window.
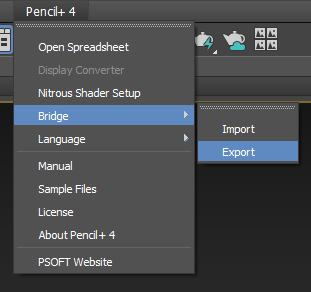
Enter a file name and click "Save" to export the settings. The settings are exported to file using the JSON format.
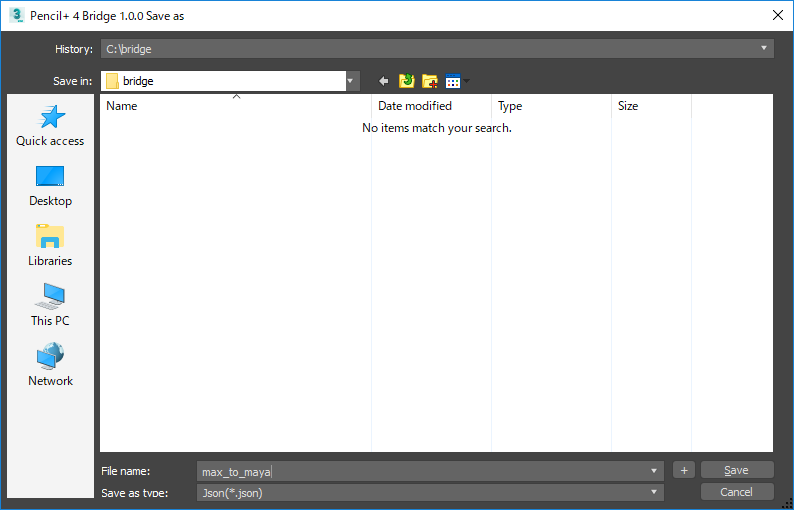
3. Import the scene.
Import the FBX file exported with 3ds Max into Maya.
3-1. Start Maya.
Click "Menu bar / File / Import...".
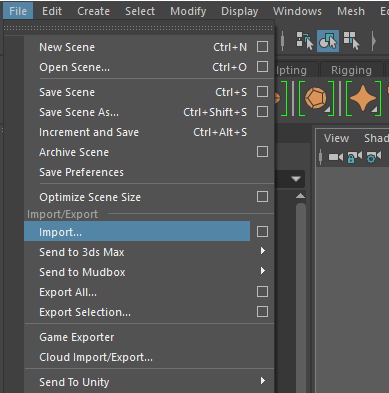
Using the Import window, select the FBX file exported with 3ds Max and make sure to select the options "Unlock Normals" and "Combine per-vertex Normals" under "File Type Specific Options / Include / Geometry". Set the other FBX import options if required.
Click "Import" to import the FBX file.
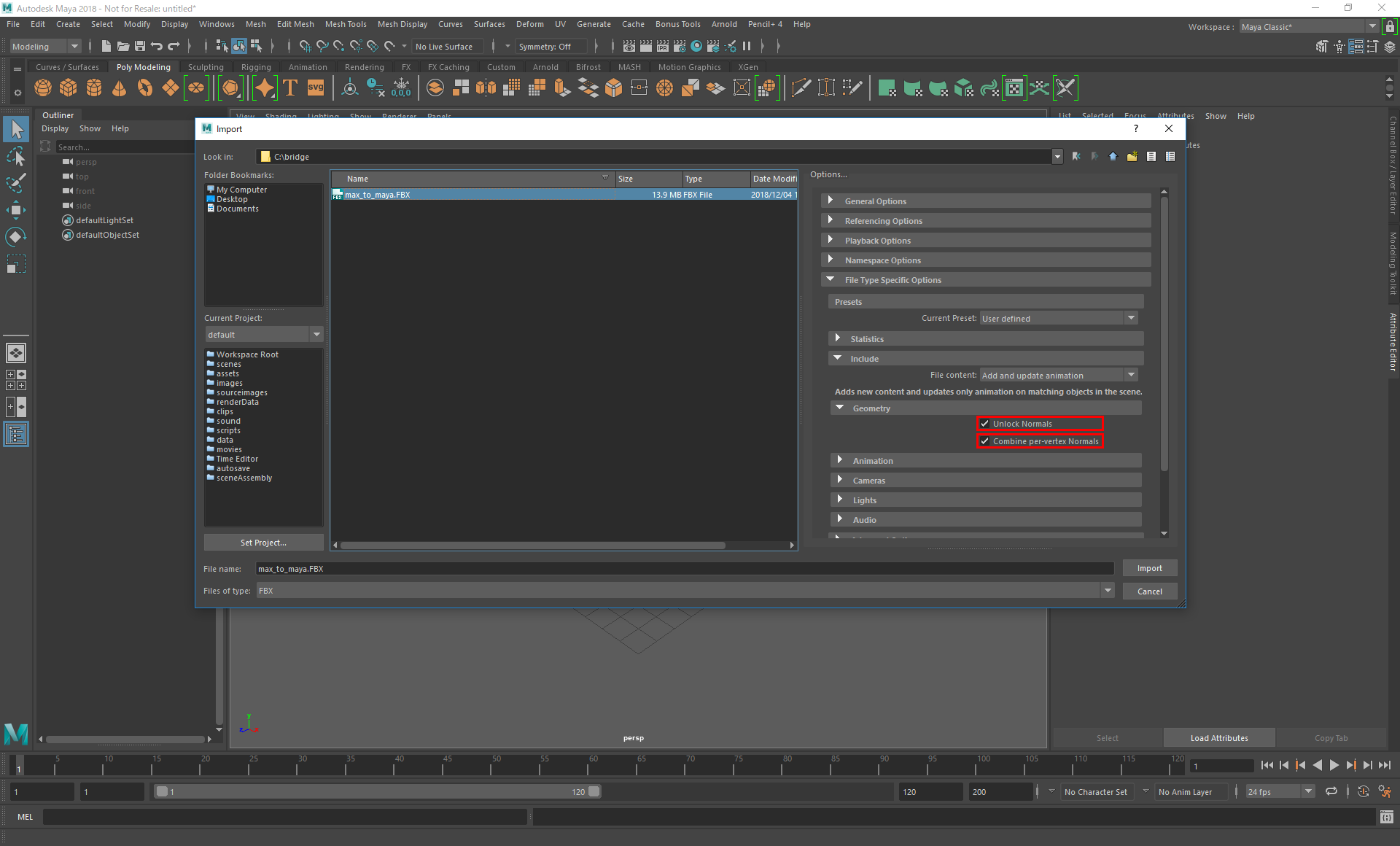

4. Import the Pencil+ 4 settings.
Import the Pencil+ 4 settings using Pencil+ 4 Bridge for Maya.
4-1. Click "Menu bar / Pencil+ 4 / Bridge / Import".
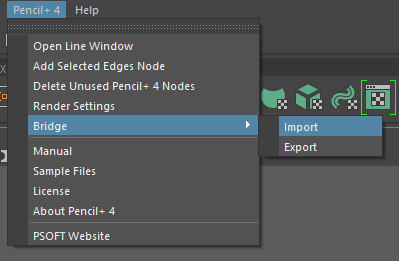
Select the JSON file exported with Pencil+ 4 Bridge for 3ds Max using the window "Pencil+ 4 Bridge Import" and click "Open" to open the "Pencil+ 4 Bridge" window. Select the desired options and click "Import".
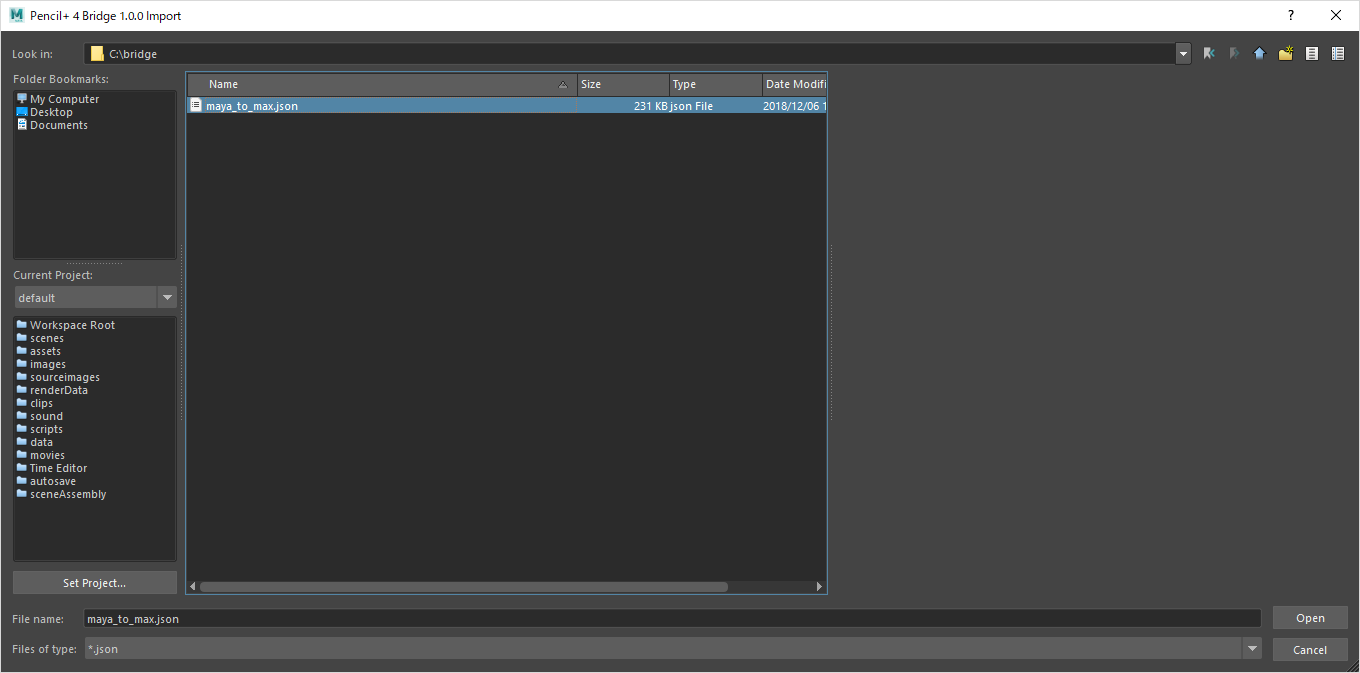
"Pencil+ 4 Bridge" Window Options
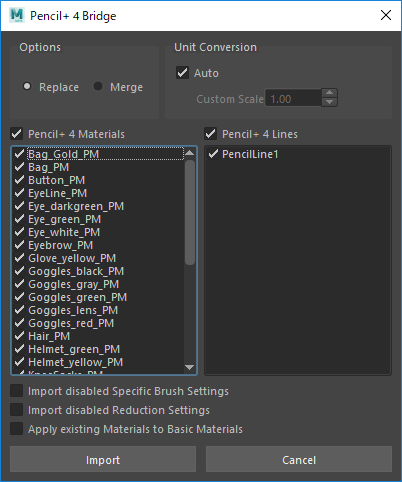
- Options
- Replace
When Pencil+ 4 Materials and Pencil+ 4 Lines in the scene have the same names as ones that are being imported, they are replaced by the imported ones.
- Merge
Add the imported Pencil+ 4 Material and Pencil+ 4 Line settings to the current scene. - Unit Conversion
Depending on the platform environment settings, the coordinate system units can be meters or centimeters. Unit conversion converts to the appropriate values when importing a file that was exported from an environment with different coordinate system units. Value conversion applies to the Start and End values of Reduction Settings.
- Auto
Automatically convert values to the current coordinate system units based on the data in the exported file.
- Custom Scale
Convert values according to the specified scaling ratio. Use this option when automatic conversion does not work. For example, when importing in Unity a file that was exported with version 1.0.0 of Pencil+ 4 Bridge. - Pencil+ 4 Materials
Import Pencil+ 4 Materials. Pencil+ 4 Materials are not imported when this option is not checked. - Pencil+ 4 Lines
Import Pencil+ 4 Lines. Pencil+ 4 Lines are not imported when this option is not checked. - Import disabled Specific Brush Settings
Import Specific Brush Settings that are disabled. Disabled settings are not imported when this option is not checked. - Import disabled Reduction Settings
Import Reduction Settings that are disabled. Disabled settings are not imported when this option is not checked. - Apply existing Standard Materials to Basic Materials
Set existing Standard Materials in the scene with matching names as the Basic Materials of imported Pencil+ 4 Materials.
When importing with the "Replace" option, sets the replaced Standard Materials as the Pencil+ 4 Basic Materials.
We finished importing the Pencil+ 4 settings.
We can check the Pencil+ 4 settings exported from 3ds Max by rendering the scene.
*Parameters that are not compatible between 3ds Max and Maya cannot be imported.

