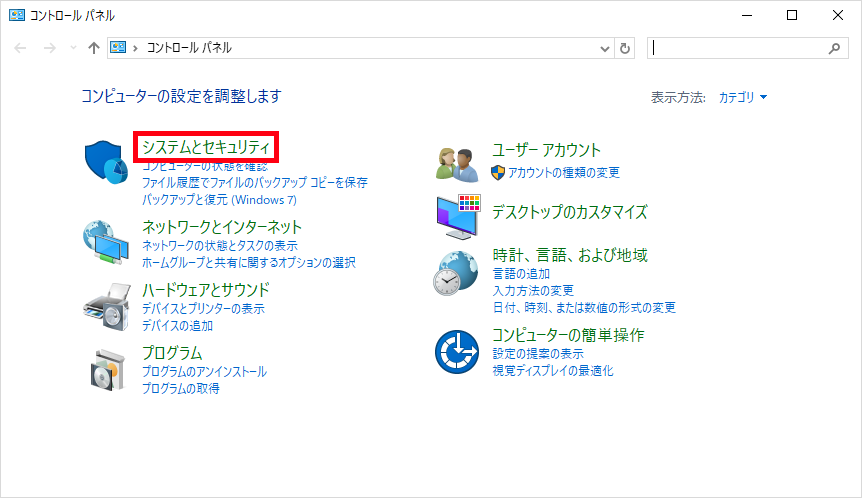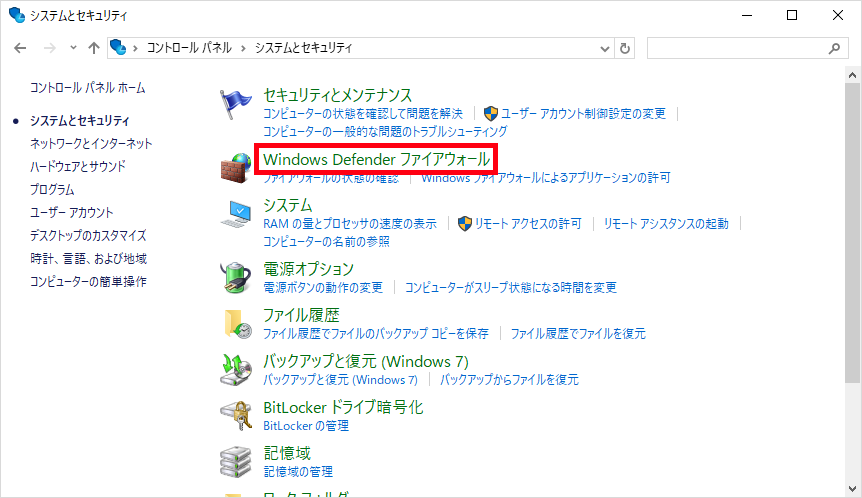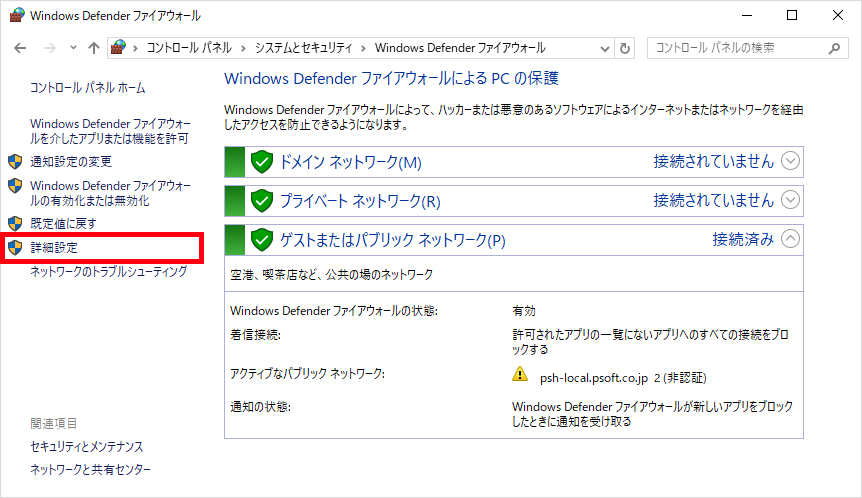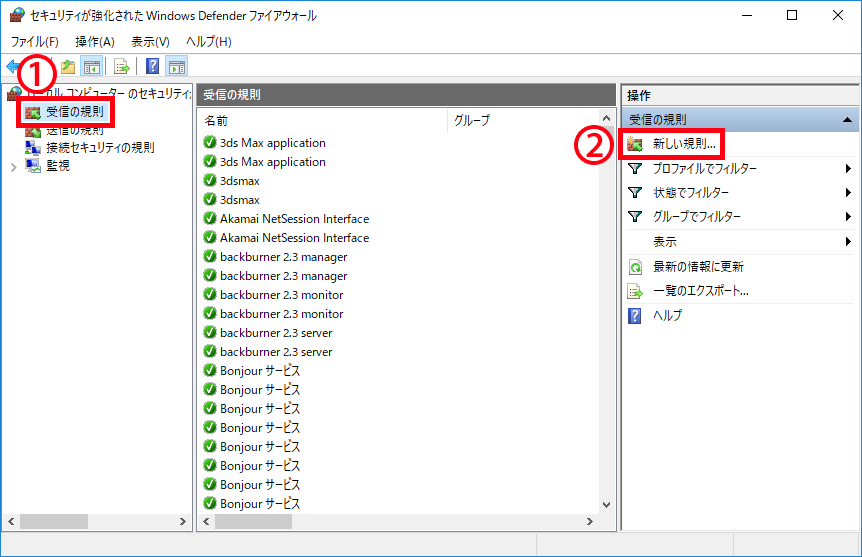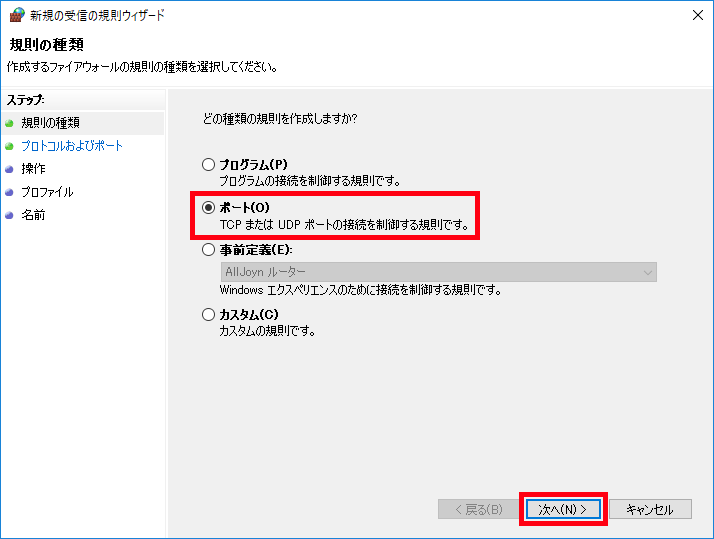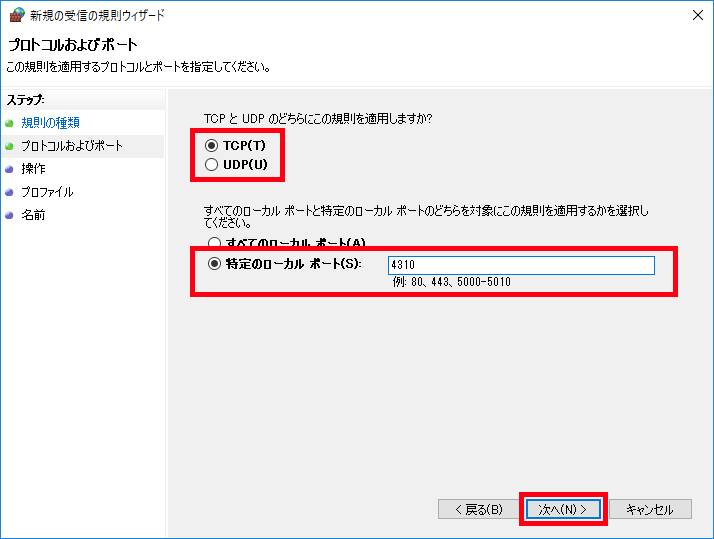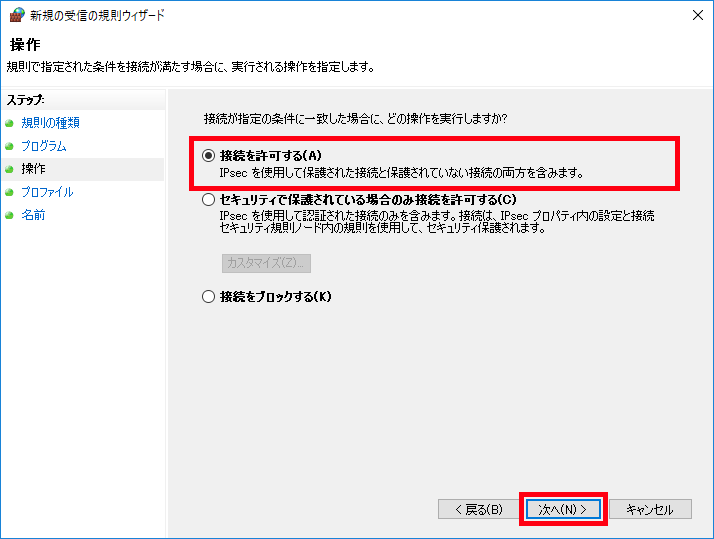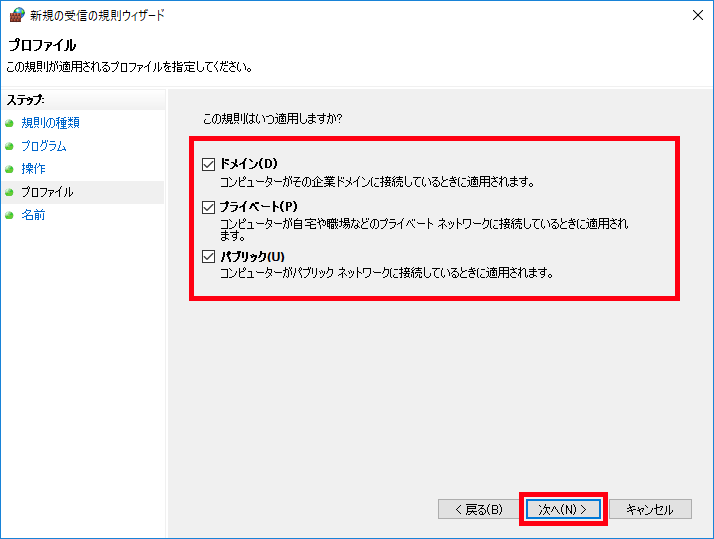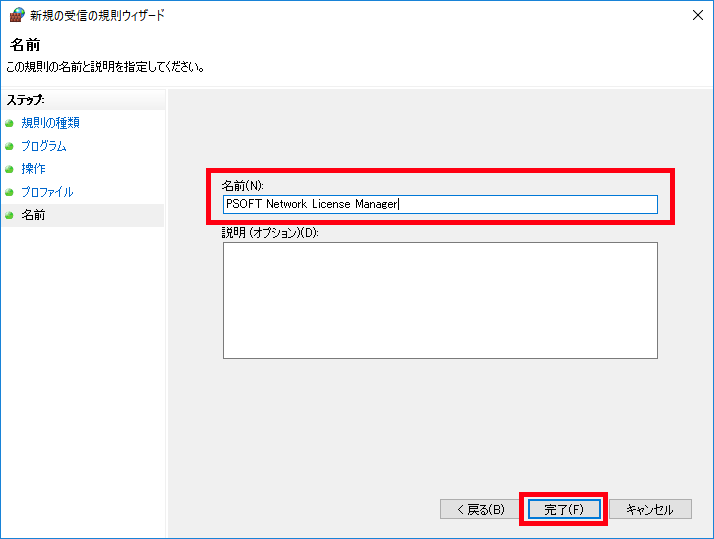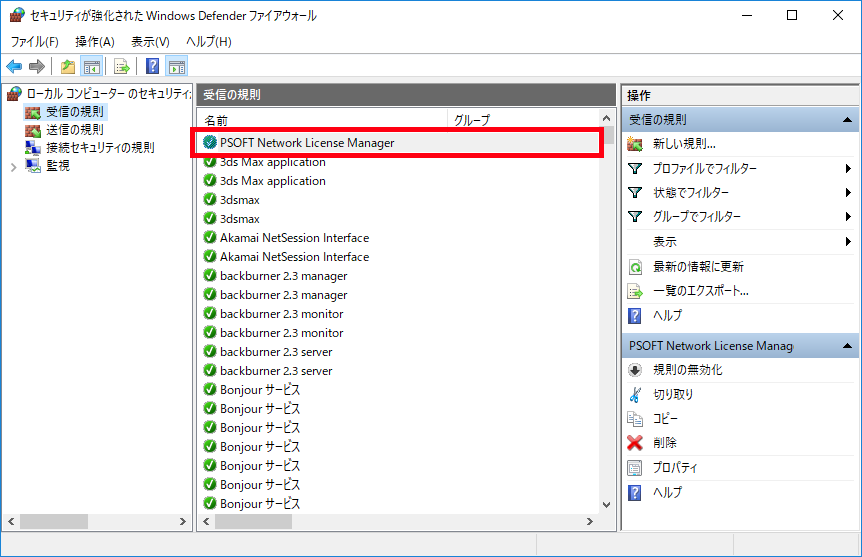サーバPCにインストールされたPSOFT Network License Managerで通信を行う場合に、[Windows Defenderファイアウォール]によって通信がブロックされライセンス認証が失敗する場合があります。ここでは[Windows Defenderファイアウォール]で特定ポートの通信を許可する方法をご紹介します。
1.ポートを開く方法
- サーバPC(PSOFT Network License ManagerがインストールされたPC)のWindowsの[スタート]ボタンをクリックし、[Windows システム ツール]から[コントロール パネル]をクリックします。
※Windows 7の場合はWindowsの[スタート]ボタンをクリックし、[コントロール パネル]をクリックします。 - [コントロール パネル]画面で[システムとセキュリティ]をクリックします。

- [システムとセキュリティ]画面で[Windows Defenderファイアウォール]をクリックします。
※Windows 7の場合[Windows Defenderファイアウォール]の名称は[Windowsファイアウォール]になります。
- [Windows Defenderファイアウォール]画面で[詳細設定]をクリックします。

- [セキュリティが強化された Windows Defenderファイアウォール]画面で左側の項目にある[受信の規則]をクリックし、右側の項目で[新しい規則]をクリックします。

- [新規の受信の規則ウイザード]画面で[ポート]にチェックをつけて[次へ]ボタンをクリックします。

- [TCP]にチェックをつけ、[特定のローカル ポート]にチェックをつけて[ポート番号]にPSOFT Network License Managerで使用しているポート番号を入力し、[次へ]ボタンをクリックします。

- [接続を許可する]にチェックをつけて[次へ]ボタンをクリックします。

- [この規則はいつ適用しますか]は、お使いのネットワーク構成に応じて項目を選択し[次へ]ボタンをクリックします。

- 規則の[名前]を「PSOFT Network License Manager」など任意に入力して[完了]ボタンをクリックします。

- [セキュリティが強化された Windows Defenderファイアウォール]画面の[受信の規則]リスト一覧に追加されていることを確認します。

これで[Windows Defenderファイアウォール]で特定ポートの通信を許可する方法する設定が完了しました。