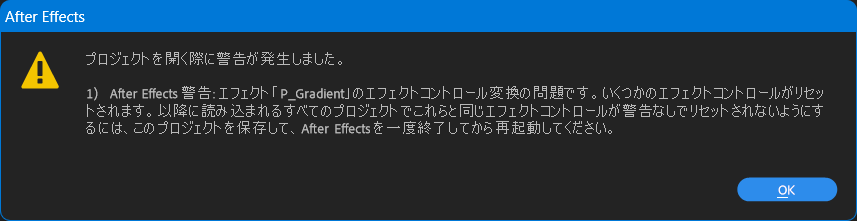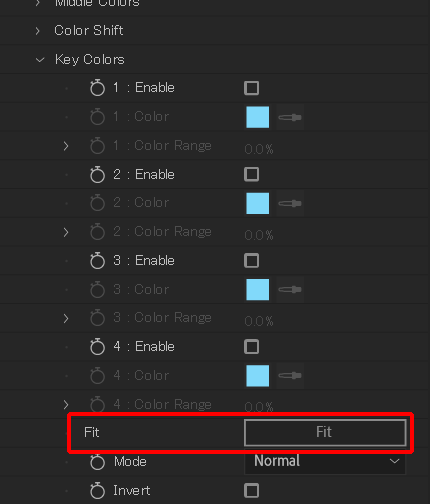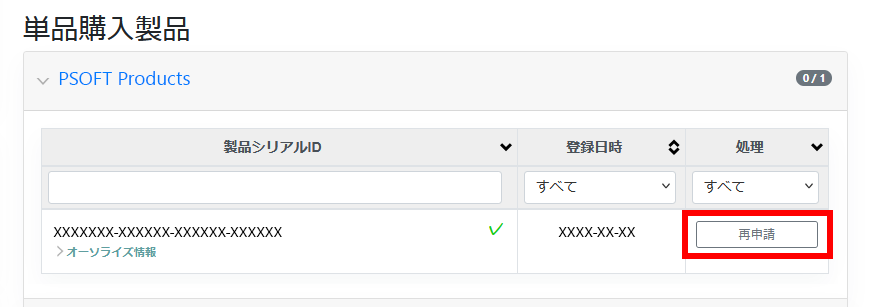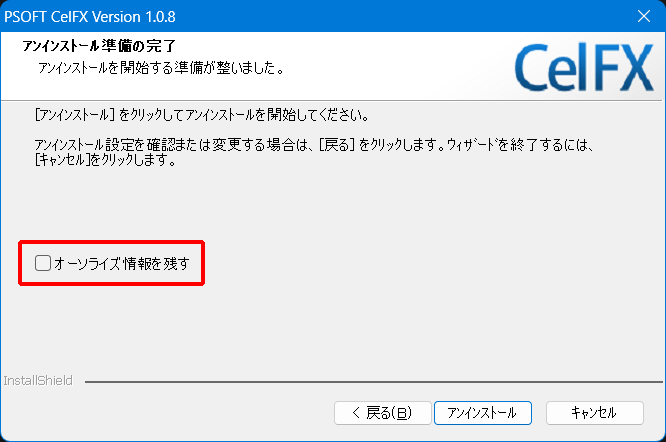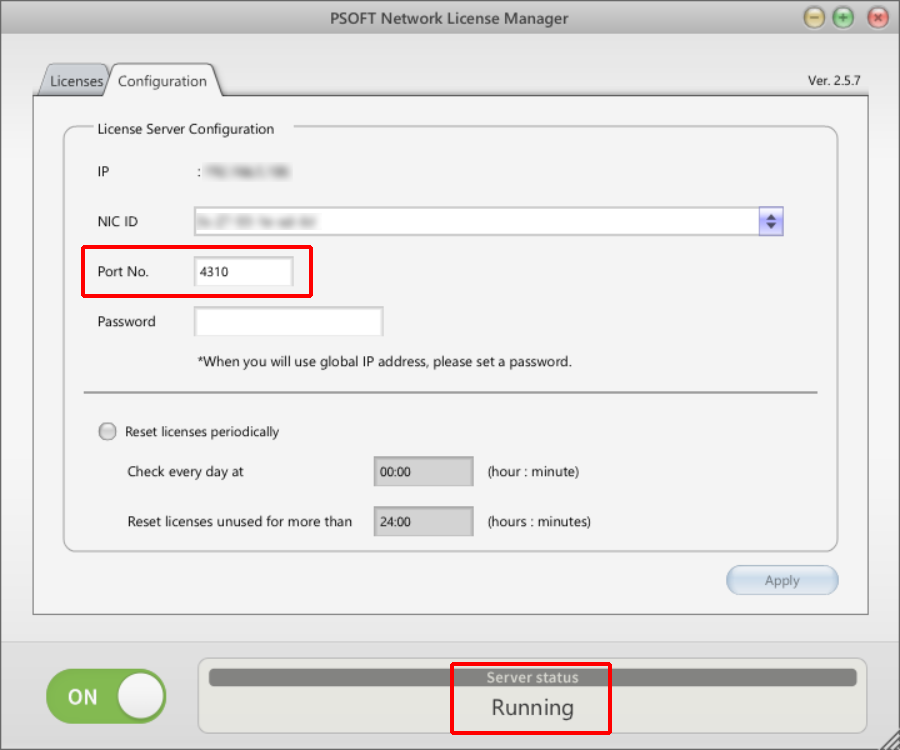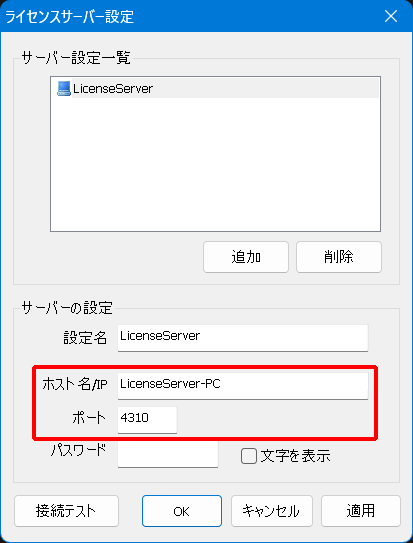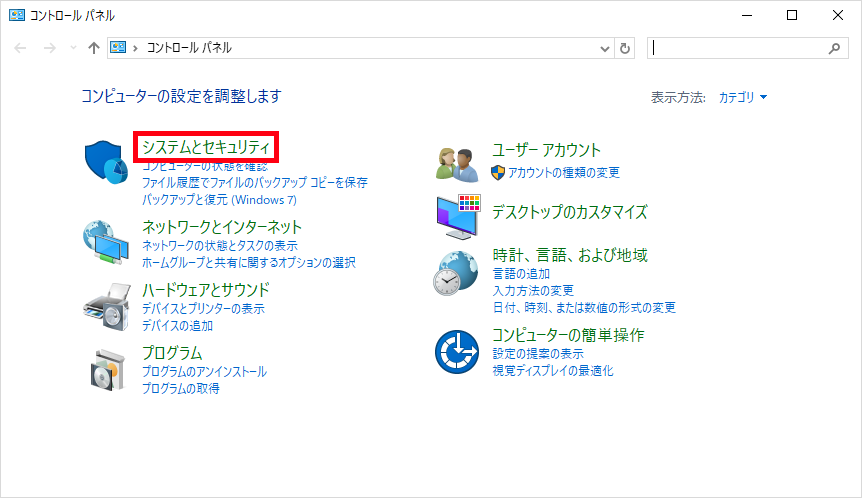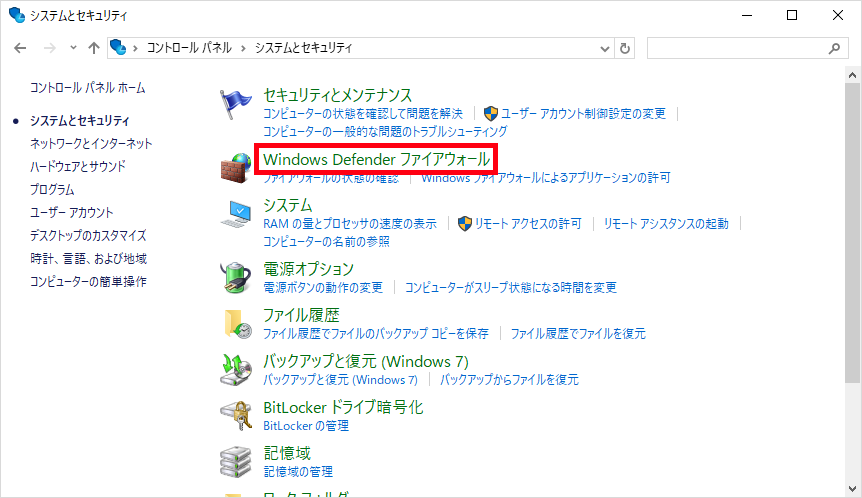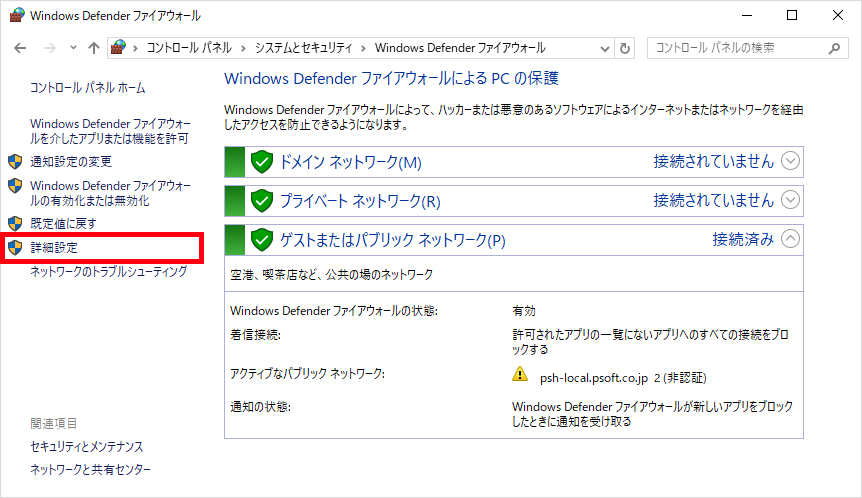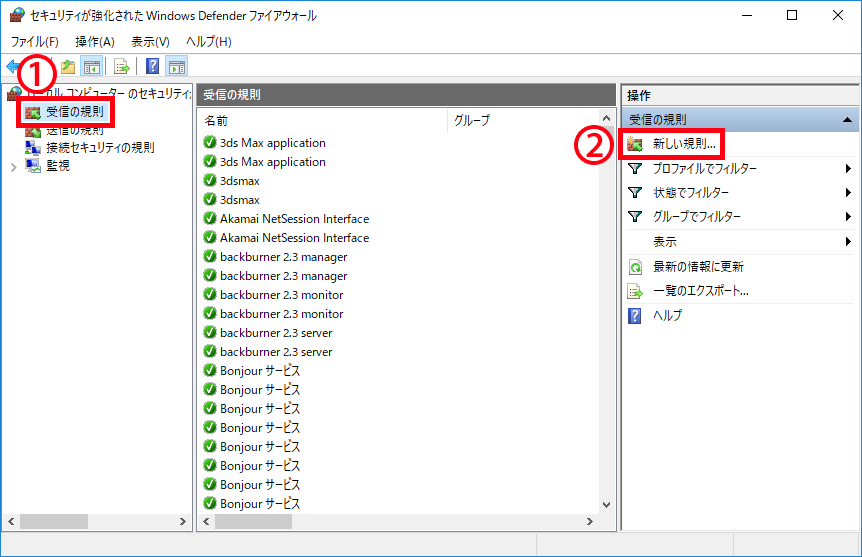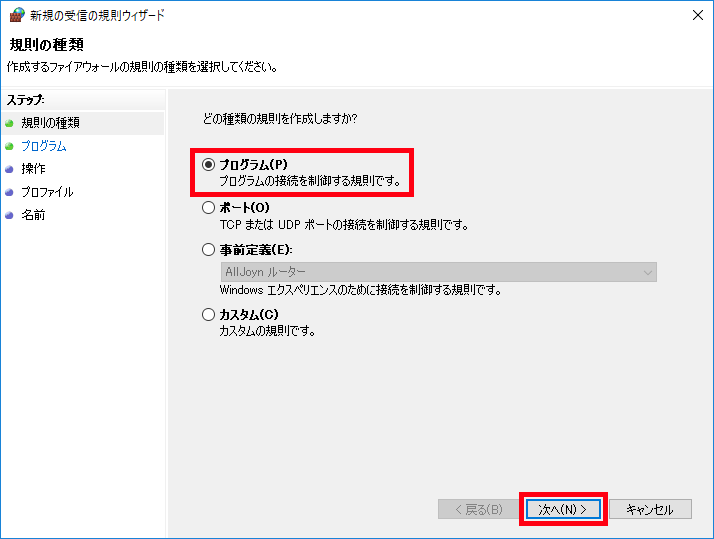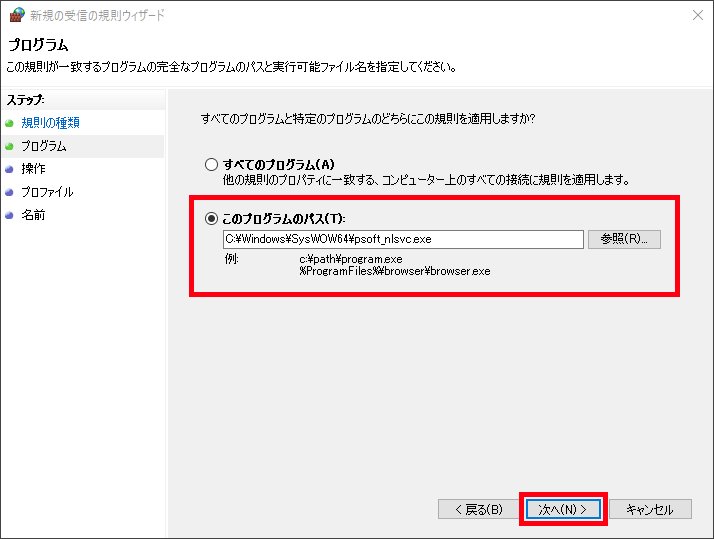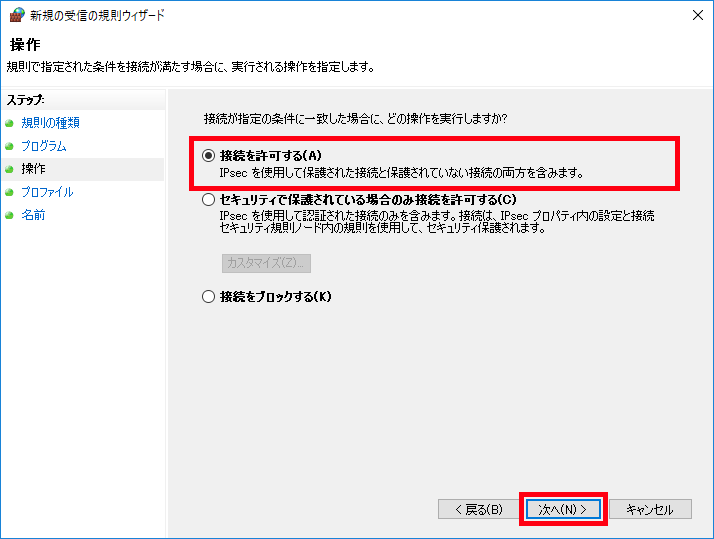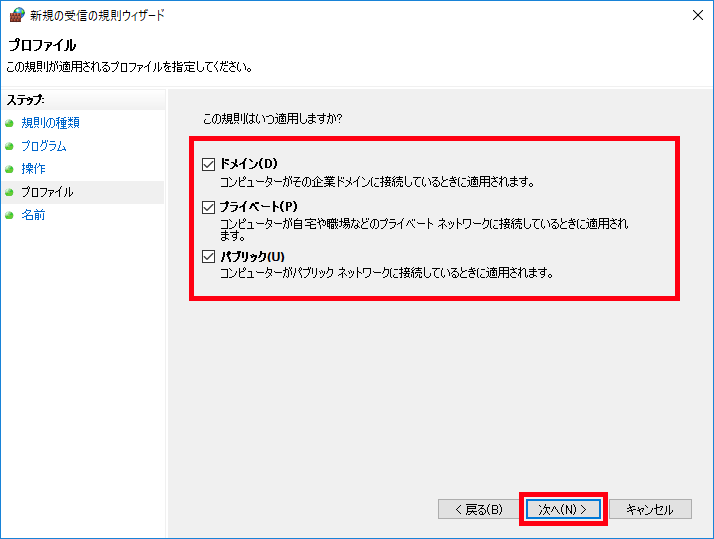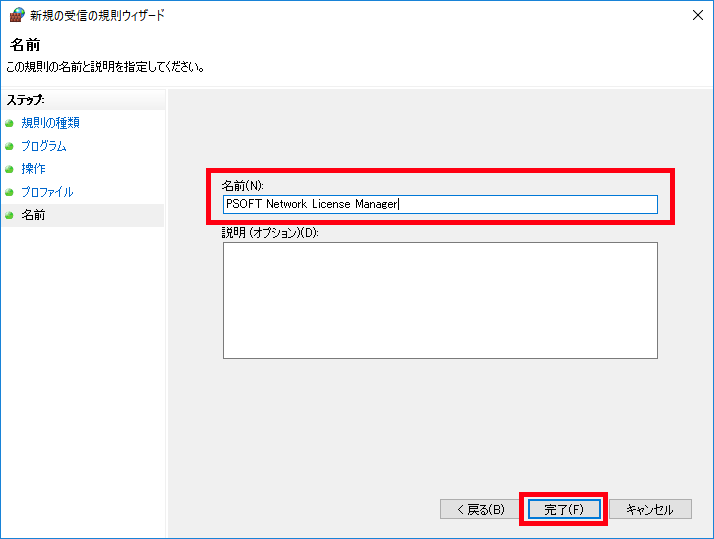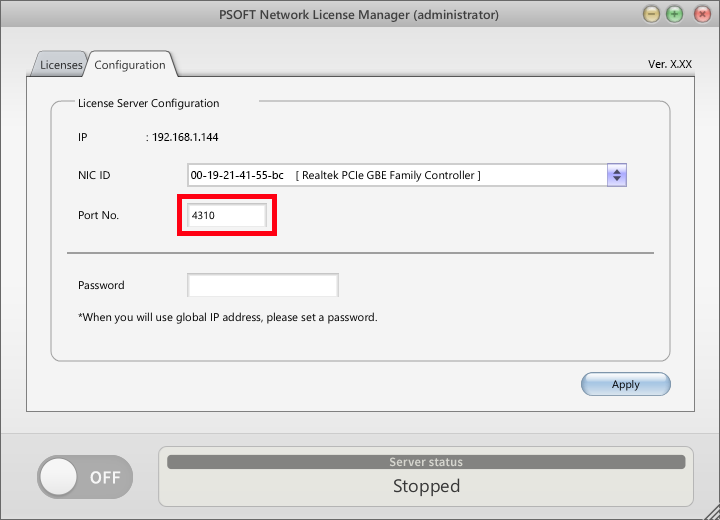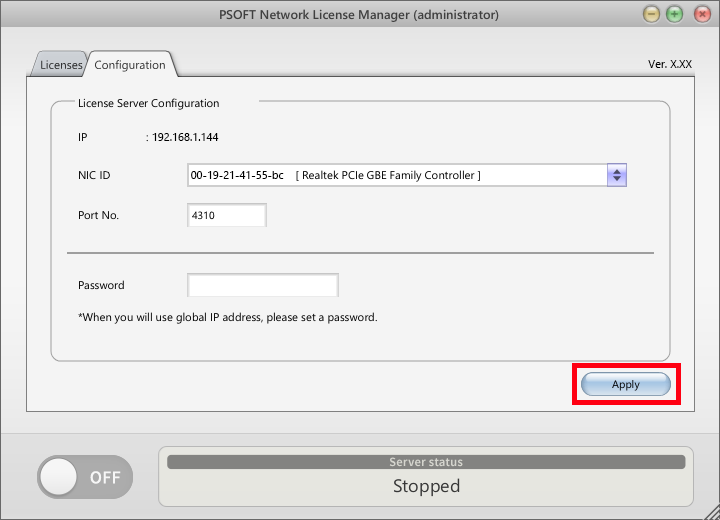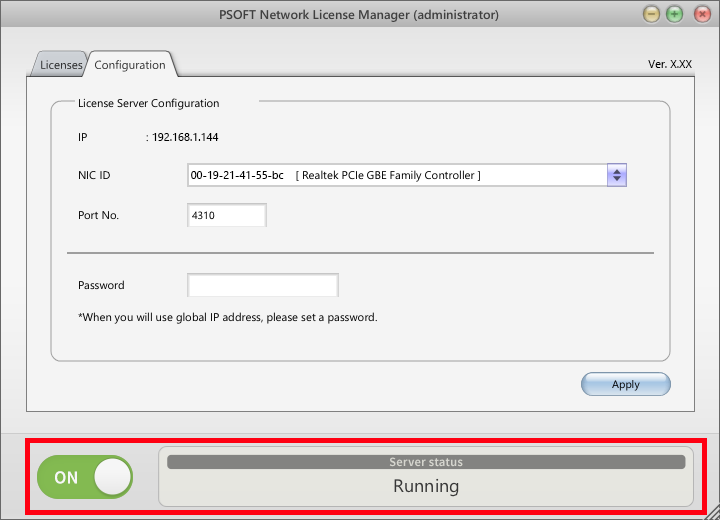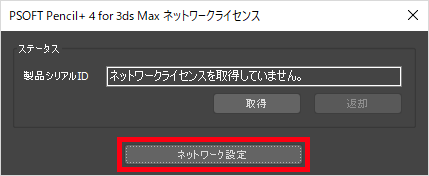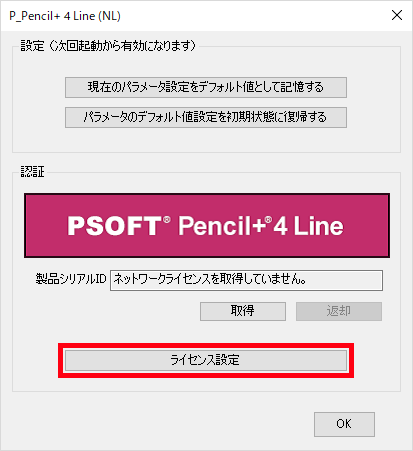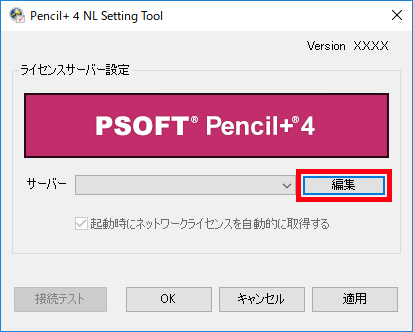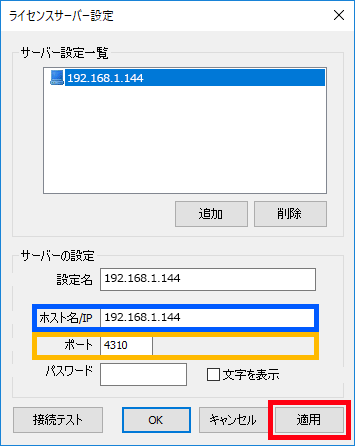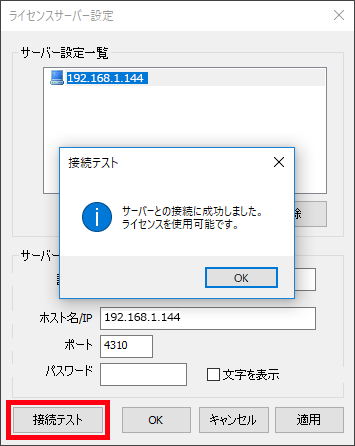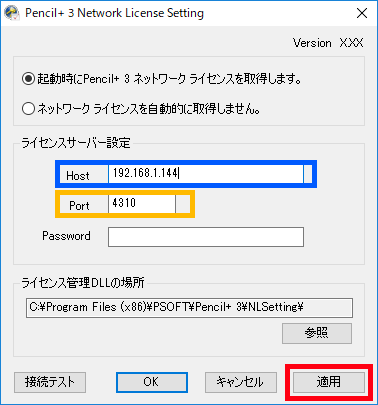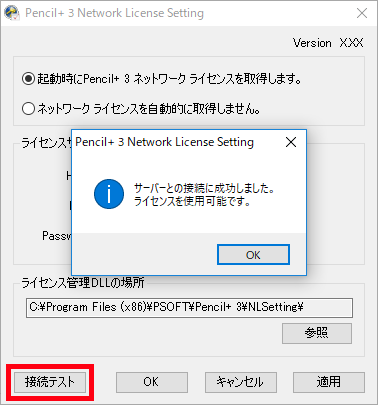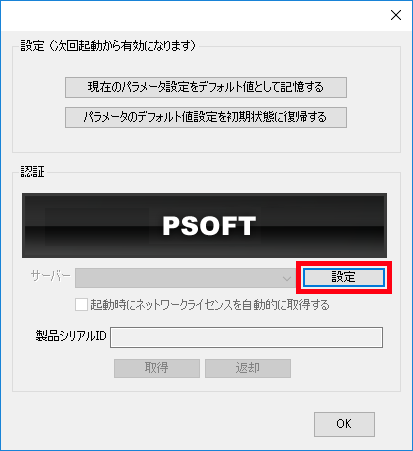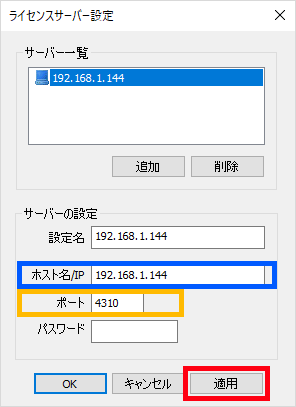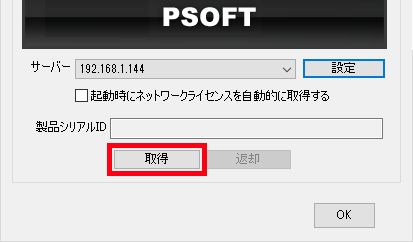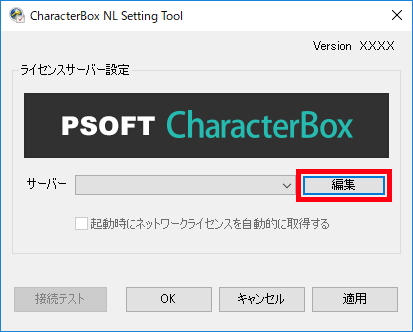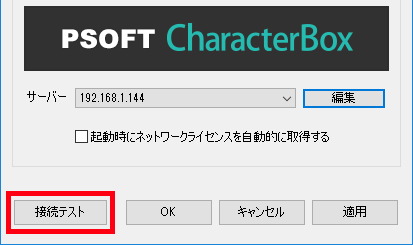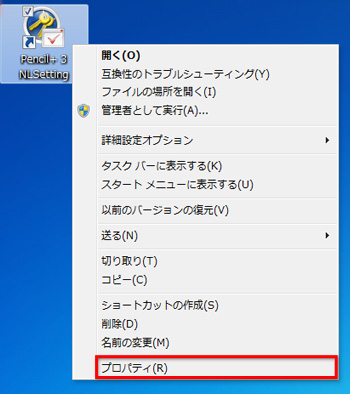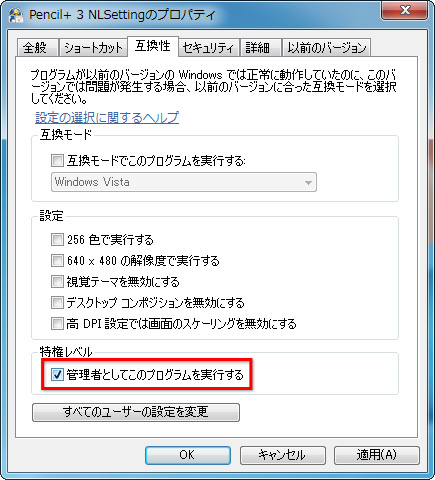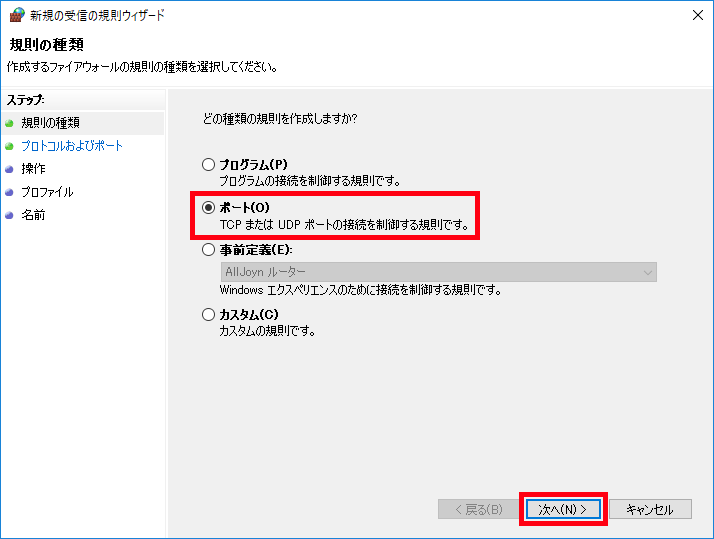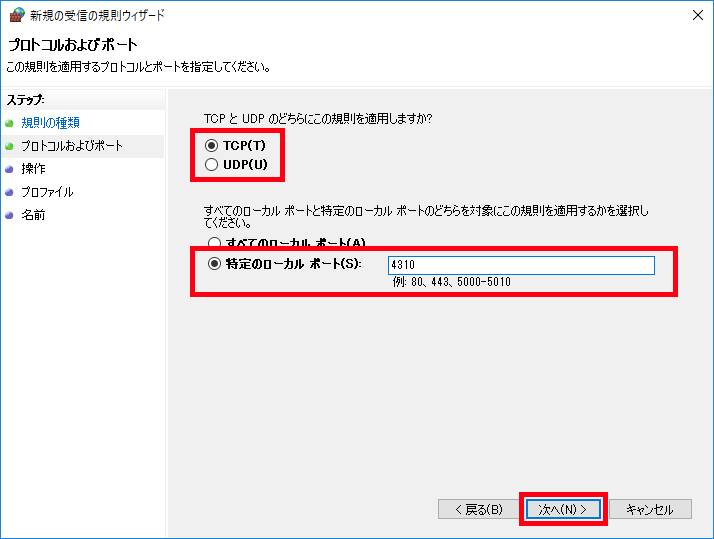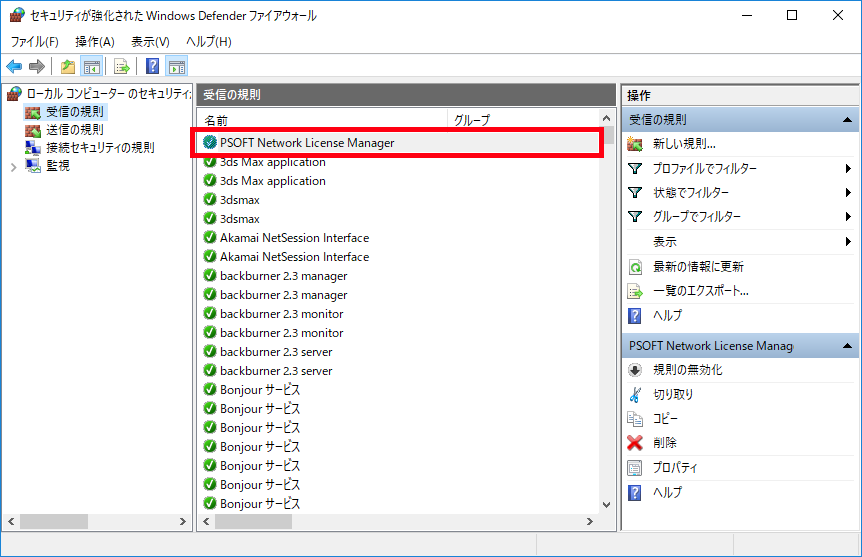CelFX :
全般
CelFX 1.1.0 以降の新しいバージョンのプラグインで作成されたプロジェクトを、 CelFX 1.0.8 以前の古いプラグインで開いた場合に以下の警告が表示されます。
1) After Effects 警告: エフェクト「P_Gradient」のエフェクトコントロール変換の問題です。いくつかのエフェクトコントロールがリセットされます。以降に読み込まれるすべてのプロジェクトでこれらと同じエフェクトコントロールが警告なしでリセットされないようにするには、このプロジェクトを保存して、After Effects を一度終了してから再起動してください。

解決方法
プロジェクトを保存してください。以降は警告が発生しなくなります。
警告の原因
CelFX 1.1.0 で P_Gradient の Fit ボタンを、After Effects 標準のボタンに変更したことが原因です。
After Effects CS3 など古いバージョンのエフェクトには、ボタン UI が存在しませんでした。このため CelFX 1.0.8 以前のバージョンでは独自のボタン UI を使用していました。現在の After Effects にはボタン UI が追加されているため、UI の互換性を向上させる目的で After Effects 標準のボタンを使用するように変更しました。
Fit ボタンはユーザーがクリックした時にしか動作しないため、プロジェクトの互換性やレンダリングに影響することはありません。
 最終更新日 2025/04/15 記事リンク
最終更新日 2025/04/15 記事リンクインストールされているプラグインのバージョンは、以下の手順で確認できます。
- エフェクト名を右クリックして、メニューから[情報]を選択します。
- エフェクトメニュー / エフェクトを管理... をクリックして [エフェクトマネージャー]を開きます。
最終更新日 2025/04/15 記事リンクCelFXの動作環境は WindowsXP SP3 (x64版はSP2以降) となっております。
OSのバージョンをご確認ください。最終更新日 2018/05/22 記事リンクAfter Effectsレンダリングエンジンにプラグインをインストールして、ネットワークレンダリングできます。
通常のインストール方法でレンダリングエンジンにプラグインをインストールし、ネットワークレンダリングを行ってください。
- ネットワークレンダリング(フォルダ監視機能)の詳細は、After Effects のマニュアルを参照してください。
最終更新日 2025/04/17 記事リンク
インストール
本 FAQ は以下のバージョンを対象としています。
- 「anti-aliasing for AE」1.1.0 以降
- 「CelFX for AE」1.1.0 以降
- 「CelMX for AE」1.1.0 以降
- 「ComicStyle for AE」1.6.0 以降
- 「Pencil+ 4 Line for AE」4.0.2 以降
古いバージョンでサイレントインストールを行う場合はこちらを御覧ください。
サイレントインストール方法
コマンドプロンプトにて下記コマンドを実行するとサイレントインストールが始まります。
"setup_***.exe" /SILENT※
"setup_***.exe"にはインストーラーファイル名を入力してください。サイレントインストール用のオプションは
/SILENTまたは/VERYSILENTです。(/VERYSILENTの場合はインストールの進行表示もOFFになります)インストール対象を個別に選択するオプションは
/COMPONENTSです。指定したものだけがインストールされます。下記の例の場合はCS6とCCがインストールされます。(対応するバージョンがが見つからない場合はインストールを行いません)
例)"setup_***.exe" /COMPONENTS="CS6,CC" /SILENT※大文字小文字は区別されません
/COMPONENTSオプションが無い場合はインストール可能な対象全てにインストールされます。各製品のバージョンとコンポーネント名
After Effectsバージョン CS6 CC〜2023 コンポーネント名 CS6 CC 他に指定可能なオプションは次を参照してください。
http://www.jrsoftware.org/ishelp/index.php?topic=setupcmdlineバッチファイルを使用して連続でインストールする方法
インストールする製品のインストーラーがまとまっているフォルダにバッチファイルを作成し実行します。
バッチファイル例:
"setup_anti-aliasing_1.1.0.0_nl.exe" /VERYSILENT "setup_CelFX_1.1.0.0_nl.exe" /VERYSILENT "setup_CelMX_1.1.0.0_nl.exe" /VERYSILENT "setup_ComicStyle_1.6.0.0_nl.exe" /VERYSILENT "setup_Pencil+_4.1.0.0_Line_for_After_Effects_nl.exe" /VERYSILENT
サイレントアンインストール方法
コマンドプロンプトで下記コマンドを実行してください。
"C:\Program Files\PSOFT\製品名\uninstall\unins000.exe" /SILENT通常はアンインストール用のプログラムが C:\Program Files\PSOFT\製品名\uninstall フォルダ内に作成されます。
他に指定可能なオプションは次を参照してください。
http://www.jrsoftware.org/ishelp/index.php?topic=uninstcmdline以下のコマンドでもアンインストールが可能です。
- anti-aliasing
cmd /c "for /F "tokens=1,2,*" %I in ('reg query "HKLM\SOFTWARE\Microsoft\Windows\CurrentVersion\Uninstall\{12A8EFF8-1E20-427E-885A-6A357792911E}_is1" /v "QuietUninstallString" /reg:64') do %K" - ComicStyle
cmd /c "for /F "tokens=1,2,*" %I in ('reg query "HKLM\SOFTWARE\Microsoft\Windows\CurrentVersion\Uninstall\{D1FFAB06-1AFB-4AF3-914A-ECF0C5EEA80B}_is1" /v "QuietUninstallString" /reg:64') do %K" - CelFX
cmd /c "for /F "tokens=1,2,*" %I in ('reg query "HKLM\SOFTWARE\Microsoft\Windows\CurrentVersion\Uninstall\{A3A71E47-EE71-4269-976B-295259A4DE0D}_is1" /v "QuietUninstallString" /reg:64') do %K" - CelMX
cmd /c "for /F "tokens=1,2,*" %I in ('reg query "HKLM\SOFTWARE\Microsoft\Windows\CurrentVersion\Uninstall\{441FED0F-93BF-495B-BBF6-F3557DEB08B6}_is1" /v "QuietUninstallString" /reg:64') do %K" - Pencil+ 4 Line
cmd /c "for /F "tokens=1,2,*" %I in ('reg query "HKLM\SOFTWARE\Microsoft\Windows\CurrentVersion\Uninstall\{E67F2AD0-03D6-4F46-AEB7-BB87EC863E85}_is1" /v "QuietUninstallString" /reg:64') do %K"
バッチファイルを使用して連続でアンインストールする方法
アンインストール用のプログラムインストーラーを指定し、バッチファイルを作成し実行します。
バッチファイル例:
"C:\Program Files\PSOFT\製品名1\uninstall\unins000.exe" /VERYSILENT "C:\Program Files\PSOFT\製品名2\uninstall\unins000.exe" /VERYSILENT "C:\Program Files\PSOFT\製品名3\uninstall\unins000.exe" /VERYSILENT最終更新日 2023/07/13 記事リンク本 FAQ は以下のバージョンを対象としています
- 「anti-aliasing for AE」1.0.12 以前
- 「CelFX for AE」1.0.8 以前
- 「CelMX for AE」1.0.3 以前
- 「ComicStyle for AE」1.5.5 以前
- 「Pencil+ 4 Line for AE」4.0.1 以前
- 「Pencil+ 3」全バージョン
新しいバージョンでサイレントインストールを行う場合はこちらを御覧ください。
サイレントインストールを行う前に
サイレントインストールを行うにはユーザーの操作を記録した応答ファイルを作成する必要があります。 応答ファイルにはインストールに使用したパス情報がそのまま記録されますので、 この応答ファイルを使用して別のPCにインストールする場合は、アプリケーションの構成が同じである必要があります。
応答ファイルを作成するPCをA、応答ファイルを使用するPCをBとした場合の具体例
- Progoram Filesフォルダ
PC-AのProgoram FilesフォルダがC:\Program Filesの場合、PC-Bでも同じパスに存在する必要があります。(ドライブが違うと正しく動作しません) - Adobe製品のインストールフォルダ
PC-AのAdobe製品がC:\Program Files\Adobe にインストールされている場合、 PC-Bでも同じパスにインストールされている必要があります。
サイレントインストールの手順
主な手順は下記の通りになります。
1.インストール用応答ファイルの作成
既に製品がインストール済みの場合は、先にアンインストールしてください。
コマンドプロンプトにて下記コマンドを実行するとインストールが始まります。
"setup_***.exe" -r -f1".\setup.iss"※
-rが応答ファイル作成モードで起動するためのオプション-f1が作成する応答ファイルのファイル名を指定するためのオプションです。
※"setup_***.exe"にはインストーラーファイル名を入力してください。インストールを完了するとカレントフォルダに応答ファイル「 setup.iss 」が作成されます
2.応答ファイルを使用してサイレントインストール
サイレントインストールを行いたいPCにインストーラーファイルと「setup.iss」をコピーします。コマンドプロンプトで下記コマンドを実行することで、サイレントインストールが行えます。
"setup_***.exe" -s -f1".\setup.iss"※
-sがサイレントインストールモードで起動するためのオプション-f1がサイレントインストールモードで使用する応答ファイルを指定するためのオプションですサイレントアンインストールの手順
1.アンインストール用応答ファイルを作成する
※先に製品がインストールされている必要があります。
コマンドプロンプトにて下記コマンドを実行します。アンインストールを完了するとカレントフォルダに応答ファイル(uninst.iss)が作成されます。
"setup_***.exe" -r -f1".\uninst.iss"2.スクリプトファイルの作成
アンインストール時にはダイアログの「アンインストール」ボタンを押下する必要があり、そのままでは完全なサイレントアンインストールを行えません。 スクリプトからキー入力を送信することでこれを回避します。
テキストエディタなどを利用して以下の内容でスクリプトファイルを作成します。 ファイル名は「uninstall.vbs」にして「uninst.iss」と同じ場所に保存してください。 3行目でセットアップファイルを指定していますので、適宜書き換えてください。
Dim WshShell, objExec Set WshShell = CreateObject("WScript.Shell") Set objExec = WshShell.Exec("""setup_***.exe"" /s /f1"".\uninst.iss""") WScript.Sleep 500 WshShell.AppActivate objExec.ProcessID WScript.Sleep 2000 'ダイアログが安定するのを待つ(2秒) WshShell.SendKeys "{ENTER}" 'Enter送信3.応答ファイルを使用してサイレントアンインストール
管理者モードのコマンドプロンプトで、下記コマンドを実行します。(管理者モードでない場合はスクリプトが失敗します)
cscript uninstall.vbsアンインストールダイアログが表示されますが自動で続行されます。
最終更新日 2023/07/13 記事リンク
ライセンス
- Pencil+ 4 for 3ds MaxPencil+ 4 for MayaPencil+ 4 Line for AEPencil+ 4 Render AppCharacterBoxanti-aliasing for AECelFXCelMXComicStyle
ネットワークライセンスの返却は、アプリケーション (After Effects、3ds Max、Maya、Pencil+ 4 Render APP) の終了時に行われます。しかし、アプリケーションが強制終了した場合はライセンスの返却が行われないため、ライセンスを取得したままになります。
このような場合、クラッシュしたアプリケーションを起動した後、アプリケーションを正常に終了することでライセンスの返却が行われます。この操作はクライアント PC で実行できるため、推奨する対処方法です。
または、アプリケーション内から直接ライセンスの返却を実行することもできます。
3ds Max のライセンス取得と返却手順
Maya のライセンス取得と返却手順
最終更新日 2025/04/18 記事リンク CelFX 1.1.0 以降のバージョン
プラグインを全ての After Effects バージョンが参照するフォルダにインストールするようになりました。After Effects をバージョンアップした場合、自動的にインストール済みのプラグインが使用できる状態になります。ライセンス情報は維持されます。
CelFX 1.0.8 以前のバージョン
インストール済のプラグインをアンインストールし、その後、バージョンアップしたAfter Effects のバージョンを選択して再インストールしてください。ライセンス情報は維持されます。
最終更新日 2025/04/16 記事リンク- ShotBoothPencil+ 4 for 3ds MaxPencil+ 4 for MayaPencil+ 4 Line for AEPencil+ 4 Line for UnityPencil+ 4 Render AppCharacterBoxanti-aliasing for AECelFXCelMXComicStyleanti-aliasing for PSLiquid+Pencil+ 3Pencil+ 2CHRONOPlayerCHRONOStreamVOID Modular System
ソフトウェアを第三者に譲渡・貸出することはできません。
最終更新日 2010/12/08 記事リンク 以下をご確認ください。
- 登録する Product Serial ID / Machine Code / License Key の入力内容に間違いがないか。
- 新規に発売された製品は、古いバージョンのライセンスマネージャーに登録できません。
最新版のライセンスマネージャーをインストールしてください。
最新のライセンスマネージャーは、ユーザーページ / 製品のダウンロード よりダウンロードしてください。
最終更新日 2017/06/26 記事リンク再インストール後もマシンコードに変更が無い場合は、 再インストール前と同じライセンスキーでご使用いただけます。
マシンコードが変更された場合は、再度オーソライズしてご使用ください。最終更新日 2017/06/26 記事リンク
ネットワーク設定
- Pencil+ 4 for 3ds MaxPencil+ 4 for MayaPencil+ 4 Line for AEPencil+ 4 Render AppCharacterBoxanti-aliasing for AECelFXCelMXComicStyle
Error Code 203 はライセンスに空きが無い場合に表示されます。PSOFT Network License Manager を起動して以下の点を確認してください。
- ライセンスが登録されているか確認してください。
- ライセンスに空きがあるか確認してください。
最終更新日 2025/04/17 記事リンク - Pencil+ 4 for 3ds MaxPencil+ 4 for MayaPencil+ 4 Line for AEPencil+ 4 Render AppCharacterBoxanti-aliasing for AECelFXCelMXComicStyle
Error Code 100 はネットワーク接続がタイムアウトした場合に表示されます。以下の点を確認してください。
サーバー PC の確認項目
- PSOFT Network License Manager を起動して[Server status]が[Running]状態になっているか確認してください。
- OS やセキュリティーソフトのファイアウォールで、使用するプログラムやポート番号が許可されていることを確認してください。
- 設定されたポートが他のソフトウェアに使用されている場合があります。ポート番号を前後に少し変えて再度[接続テスト]を実行してください。

PSOFT Network License Manager の[Server status]と[Port No.]
クライアント PC の確認項目
- [Windows エクスプローラー]を使用して、サーバー PC の共有フォルダへアクセス可能か確認してください。
- NL Setting Tool の「ライセンスサーバー設定」ダイアログで、[ホスト名/IP][ポート]が間違っていないか確認してください。
- Windows の「PowerShell」を起動して、以下のコマンドを実行してポートにアクセスできるか確認してください。
Test-NetConnection <サーバ PC の IP アドレス> -port 4310 - エラーが表示される PC と別の PC からライセンスを取得できるか確認してください。別の PC でライセンスが取得できる場合、クライアント PC 固有の問題が考えられます。

NL Setting Tool のライセンスサーバー設定ダイアログの[ホスト名/IP][ポート]
最終更新日 2025/04/17 記事リンク - Pencil+ 4 for 3ds MaxPencil+ 4 for MayaPencil+ 4 Line for AEPencil+ 4 Render AppCharacterBoxanti-aliasing for AECelFXCelMXComicStyleLiquid+Pencil+ 3ネットワーク設定
PSOFT Network License ManagerはローカルのLAN内での使用を想定していますが、VPNで正しく通信できる環境であれば使用可能です。
※VPN そのもののサポートは行っておりません。 VPN についてはネットワーク構築サービス業者にお問い合わせください。
最終更新日 2020/04/02 記事リンク - Pencil+ 4 for 3ds MaxPencil+ 4 for MayaPencil+ 4 Line for AEPencil+ 4 Render AppCharacterBoxanti-aliasing for AECelFXCelMXComicStyleLiquid+Pencil+ 3ネットワーク設定
サーバPCにインストールされたPSOFT Network License Managerで通信を行う場合に、OSやセキュリティーソフトのファイアウォール設定によりネットワークライセンスの認証に失敗する場合があります。 ここでは[Windows Defenderファイアウォール]でアプリケーションの通信許可を設定する手順をご紹介します。
Windows Defenderファイアウォールでアプリケーションの通信を許可する手順
主な手順は下記の通りになります。
1.ファイアウォールでプログラム許可の手順
- サーバPC(PSOFT Network License ManagerがインストールされたPC)のWindowsの[スタート]ボタンをクリックし、[Windowsシステム ツール ]から[ コントロール パネル ]をクリックします。
※Windows 7の場合はWindowsの[スタート]ボタンをクリックし、[コントロール パネル]をクリックします。 - [コントロール パネル]画面で[システムとセキュリティ]をクリックします。

- [システムとセキュリティ]画面で[Windows Defenderファイアウォール]をクリックします。
※Windows 7の場合[Windows Defenderファイアウォール]の名称は[Windowsファイアウォール]になります。
- [Windows Defenderファイアウォール]画面で[詳細設定]をクリックします。

- [セキュリティが強化されたWindows Defenderファイアウォール]画面で左側の項目にある[受信の規則]をクリックし、右側の項目で[新しい規則]をクリックします。

- [新規の受信の規則ウイザード]画面で[プログラム]にチェックをつけて[次へ]ボタンをクリックします。

- [このプログラムのパス]にPSOFT Network License Managerプログラム[psoft_nlsvc.exe]を設定して[次へ]ボタンをクリックします。 PSOFT Network License Manager は以下のようなディレクトリにインストールされます。
[64bit OS のインストール先]
C:\Windows\SysWOW64\psoft_nlsvc.exe
[32bit OS のインストール先]
C:\Windows\System32\psoft_nlsvc.exe
- [接続を許可する]にチェックをつけて[次へ]ボタンをクリックします。

- [この規則はいつ適用しますか]は、お使いのネットワーク構成に応じて項目を選択し[次へ]ボタンをクリックします。

- 規則の[名前]を「PSOFT Network License Manager」など任意に入力して[完了]ボタンをクリックします。

これでWindowsファイアウォールでPSOFT Network License Managerの通信を許可する設定が完了しました。
2.ライセンス取得のための接続方法と接続テスト
サーバPCの設定
※PSOFT Network License Managerにライセンスを追加する方法は、PDFファイルをご覧ください。
- サーバPCでPSOFT Network License Managerを起動し[Port No.]を設定します。

- [Apply]ボタンをクリックして設定を適用してください。

- [Startボタン/Stop]ボタンを押して[Server status]が[Running]状態にします。

クライアントPCの設定
Pencil+ 4の場合
該当製品: Pencil+ 4 for 3ds Max、Pencil+ 4 for Maya、Pencil+ 4 Line for After Effects- [NL Setting Tool]を起動
- 3ds MaxとMayaの場合
メニューバーから[Pencil+ 4] > [ライセンス]をクリックし、[Pencil+ 4 for 3ds Max Network License]ダイアログの[ネットワーク設定]ボタンをクリックします。
- After Effectsの場合
エフェクトコントロールパネルの[オプション]をクリックし、[option(オプション)]ダイアログの[ライセンス設定]をクリックします。
- Pencil+ 4 Render Appの場合
Pencil+ 4 Render Appを起動し、ダイアログの[Settings]ボタンをクリックします。
- After Effectsの場合
- 3ds MaxとMayaの場合
- [NL Setting Tool]ダイアログの[編集]ボタンをクリックします。

- [ライセンスサーバー設定]ダイアログにPSOFT Network LicenseManagerが動作している「PC名」または「IPアドレス」を[ホスト名/IP]に入力します。
- [ポート]にはPSOFT Network License Managerで設定した[Port No.]と同じ物を入力します。
- [適用]ボタンをクリックして設定を適用してください。
- ライセンスサーバー設定画面

- PSOFT Network License Manager設定画面

- ライセンスサーバー設定画面
- [接続テスト]ボタンをクリックします。「サーバーとの接続に成功しました。ライセンスを使用可能です。」のダイアログが表示されればライセンスを使用する事が出来ます。

Pencil+ 3、Liquid+の場合
- [Pencil+ NLSetting.exe]を起動し、PSOFT Network LicenseManagerが動作している「PC名」または「IPアドレス」を[Host]に入力します。
- [Port]にはPSOFT Network License Manager で設定した[Port No.]と同じ物を入力します。
- [適用]ボタンをクリックして設定を適用してください。
- Network License Setting画面

- PSOFT Network License Manager設定画面

- Network License Setting画面
- [接続テスト]ボタンをクリックします。「サーバーとの接続に成功しました。ライセンスを使用可能です。」のダイアログが表示されればライセンスを使用する事が出来ます。

After Effects製品の場合
該当製品: anti-aliasing、CelFX、CelMX、ComicStyle- エフェクトコントロールパネルの"オプション"をクリックし「option(オプション)」ダイアログを開いてください。
- [設定]ボタンを押し「ライセンスサーバー設定」ダイアログを開きます。

- [追加]ボタンを押して「ホスト名/IP」ダイアログを開きます。PSOFT Network LicenseManagerが動作している「PC名」または「IPアドレス」入力し、OKボタンを押してください。
- [ポート]にはPSOFT Network License Manager で設定した[Port No.]と同じ物を入力します。[適用]ボタンをクリックして設定を適用してください。
- ライセンスサーバー設定画面

- PSOFT Network License Manager設定画面

- ライセンスサーバー設定画面
- 「option(オプション)」ダイアログの[取得]ボタンを押してライセンスを取得します。
ライセンスの取得に成功すると、取得した製品シリアルIDが表示されます。
Modo製品の場合
- Modoのメニューバーから[CBOX] > [ライセンス]をクリックし、[PSOFT CharacterBox Network License]ダイアログを開きます。
- [ネットワーク設定]ボタンを押し「NL Setting Tool」を起動します。
- [編集]ボタンをクリックして「ライセンスサーバー設定」ダイアログを開きます。

- 追加ボタンを押してPSOFT Network LicenseManagerが動作している「PC名」、[ポート]、「IPアドレス」などを入力し、追加ボタンを押してください。
- [ポート]にはPSOFT Network License Manager で設定した[Port No.]と同じ物を入力します。[適用]ボタンをクリックして設定を適用してください。
- ライセンスサーバー設定画面

- PSOFT Network License Manager設定画面

- ライセンスサーバー設定画面
- [接続テスト]ボタンをクリックします。「サーバーとの接続に成功しました。ライセンスを使用可能です。」のダイアログが表示されればライセンスを使用する事が出来ます。

3.トラブルシューティング
「ネットワーク接続がタイムアウトしました。ホスト名とポート番号、またはファイアウォールを確認してください」 Error code 100 または Error code 513 と表示される。
- PSOFT Network License Managerの[Server status]が[Running]状態になっているのを確認してください。
- ホスト名やポート番号が間違っていないか確認してください。
- サーバーPCでOSやセキュリティーソフトのファイアウォールで使用するプログラムやポートが許可されていることを確認してください。
- 設定されたポートが他のソフトウェアに使用されている場合があります。ポート番号を前後に少し変えて再度[接続テスト]を実行してください。
「サーバーと接続できましたが、メッセージ待ち受け中にタイムアウトしました」 Error code 103 または Error code 517 と表示される。
- サーバーPC、クライアントPCの双方で、OSやセキュリティーソフトのファイアウォール設定でご使用のポートやプログラムが許可されていることを確認してください。
- ホスト名やポート番号、ファイアウォール設定プログラムを許可しているにも関わらず接続が上手く行かない場合は、 [セキュリティが強化された Windows ファイアウォール]画面の[受信の規則]に、 設定されたポートが他のソフトウェアで使用されていないか。 またPSOFT Network License Manager(psoft_nlsvc.exe)の[接続をブロックする]設定が追加されていないか確認してください。
Pencil+ NLSettingの設定が反映されない。
該当製品:Pencil+ 3、Liquid+
3ds MaxとPencil+ NLSettingの実行する際の特権レベルが違う可能性があります。3ds Max及び、Pencil+ NLSettingは同じ、特権レベルで実行してください。
- インストールされた[Pencil+ NLSetting.exe]を右マウスボタンクリックし、OSのコンテキストメニューから[プロパティ]をクリックします。

- [Pencil+ NLSettingのプロパティ]ダイアログで[互換性]タブをクリックします。
- [特権レベル]エリアの[管理者としてこのプログラムを実行する]がOFFであった場合、ONにしてからPencil+ NLSetting設定内容を編集してください。

最終更新日 2025/05/07 記事リンク - サーバPC(PSOFT Network License ManagerがインストールされたPC)のWindowsの[スタート]ボタンをクリックし、[Windowsシステム ツール ]から[ コントロール パネル ]をクリックします。
- Pencil+ 4 for 3ds MaxPencil+ 4 for MayaPencil+ 4 Line for AEPencil+ 4 Render AppCharacterBoxanti-aliasing for AECelFXCelMXComicStyleLiquid+Pencil+ 3ネットワーク設定
サーバPCにインストールされたPSOFT Network License Managerで通信を行う場合に、[Windows Defenderファイアウォール]によって通信がブロックされライセンス認証が失敗する場合があります。ここでは[Windows Defenderファイアウォール]で特定ポートの通信を許可する方法をご紹介します。
1.ポートを開く方法
- サーバPC(PSOFT Network License ManagerがインストールされたPC)のWindowsの[スタート]ボタンをクリックし、[Windows システム ツール]から[コントロール パネル]をクリックします。
※Windows 7の場合はWindowsの[スタート]ボタンをクリックし、[コントロール パネル]をクリックします。 - [コントロール パネル]画面で[システムとセキュリティ]をクリックします。

- [システムとセキュリティ]画面で[Windows Defenderファイアウォール]をクリックします。
※Windows 7の場合[Windows Defenderファイアウォール]の名称は[Windowsファイアウォール]になります。
- [Windows Defenderファイアウォール]画面で[詳細設定]をクリックします。

- [セキュリティが強化された Windows Defenderファイアウォール]画面で左側の項目にある[受信の規則]をクリックし、右側の項目で[新しい規則]をクリックします。

- [新規の受信の規則ウイザード]画面で[ポート]にチェックをつけて[次へ]ボタンをクリックします。

- [TCP]にチェックをつけ、[特定のローカル ポート]にチェックをつけて[ポート番号]にPSOFT Network License Managerで使用しているポート番号を入力し、[次へ]ボタンをクリックします。

- [接続を許可する]にチェックをつけて[次へ]ボタンをクリックします。

- [この規則はいつ適用しますか]は、お使いのネットワーク構成に応じて項目を選択し[次へ]ボタンをクリックします。

- 規則の[名前]を「PSOFT Network License Manager」など任意に入力して[完了]ボタンをクリックします。

- [セキュリティが強化された Windows Defenderファイアウォール]画面の[受信の規則]リスト一覧に追加されていることを確認します。

これで[Windows Defenderファイアウォール]で特定ポートの通信を許可する方法する設定が完了しました。
最終更新日 2018/10/26 記事リンク - サーバPC(PSOFT Network License ManagerがインストールされたPC)のWindowsの[スタート]ボタンをクリックし、[Windows システム ツール]から[コントロール パネル]をクリックします。
- Pencil+ 4 for 3ds MaxPencil+ 4 for MayaPencil+ 4 Line for AEPencil+ 4 Render AppCharacterBoxanti-aliasing for AECelFXCelMXComicStyleLiquid+Pencil+ 3ネットワーク設定
Network License Manager とネットワークセッティングの[ ホスト名 ][ ポート ]を同じ設定にしているにも関わらず、正常にライセンスを取得出来ない場合は、Windows ファイアウォールにより通信が遮断されている可能性があります。
使用できる状態にするためには Windows ファイアウォールで通信を許可する必要があります。詳細は下記のリンクを御覧ください。
また、サービスが停止している場合もクライアントが接続できなくなりますので、 ライセンスマネージャーの設定画面を表示してサービスの動作状態を確認してください。
最終更新日 2018/10/26 記事リンク