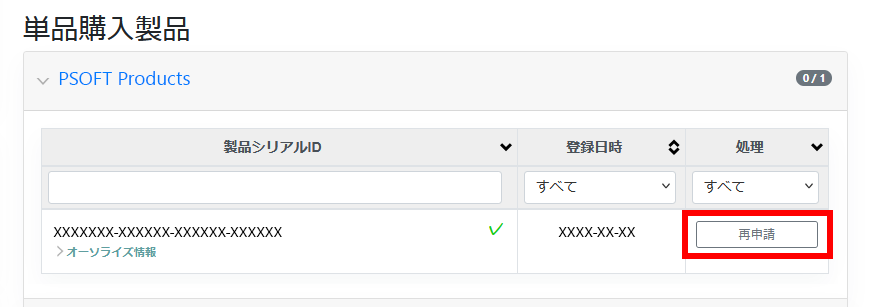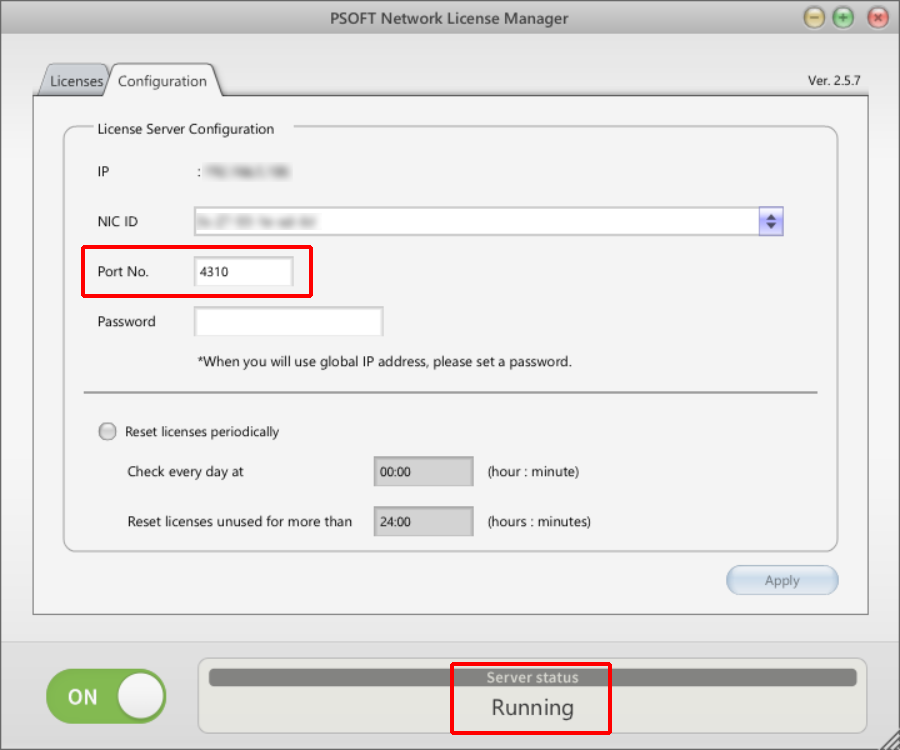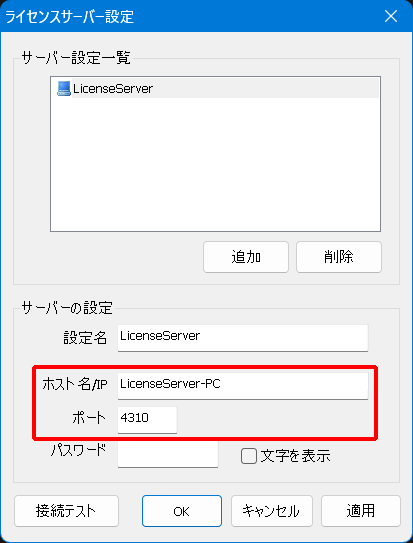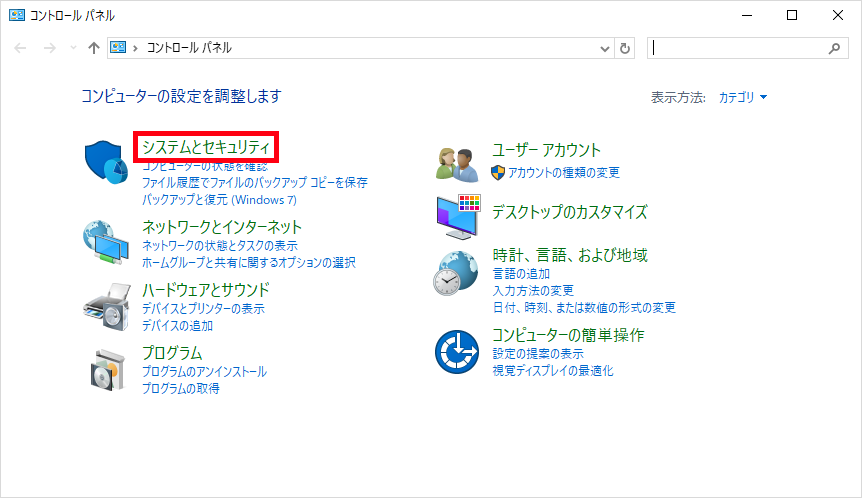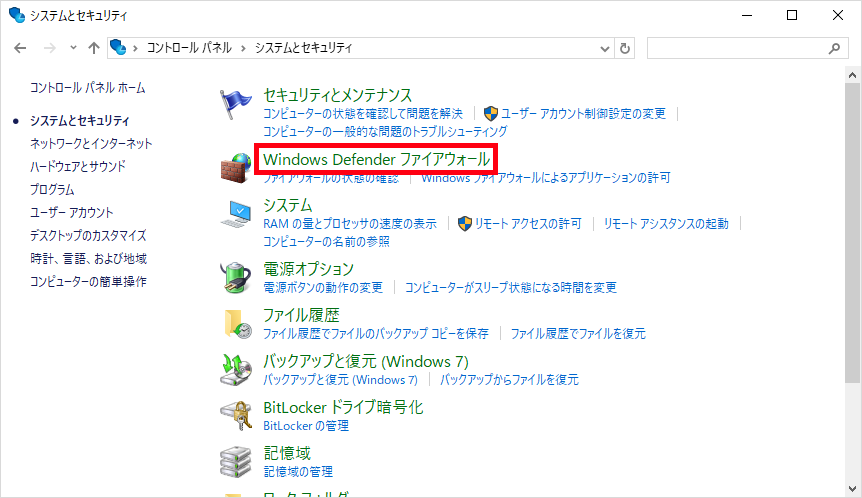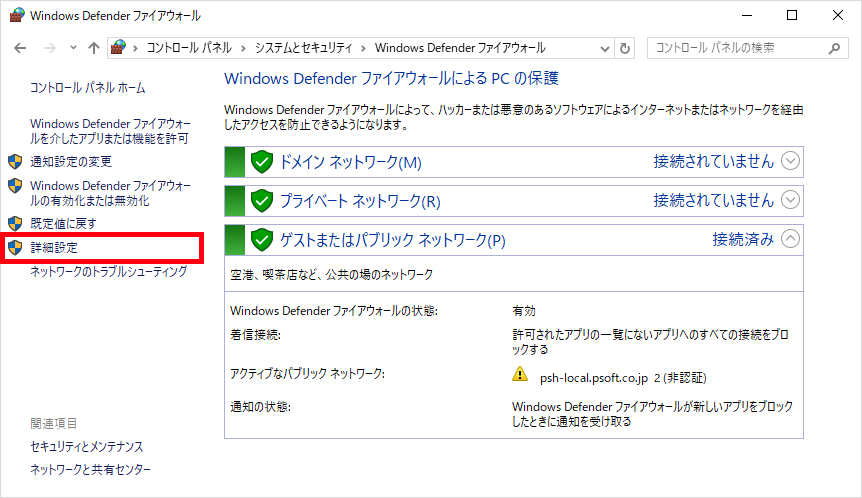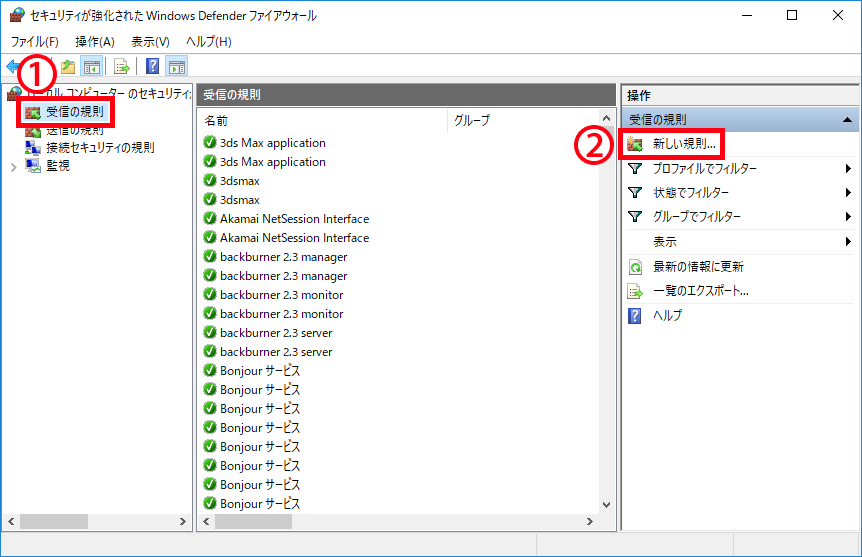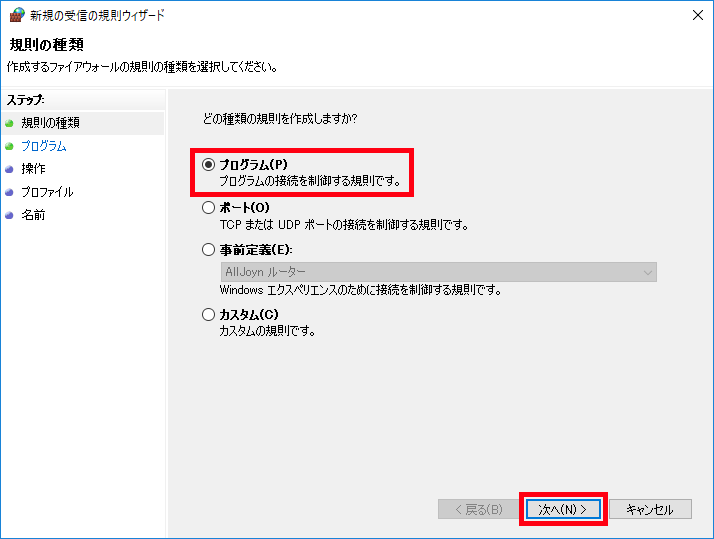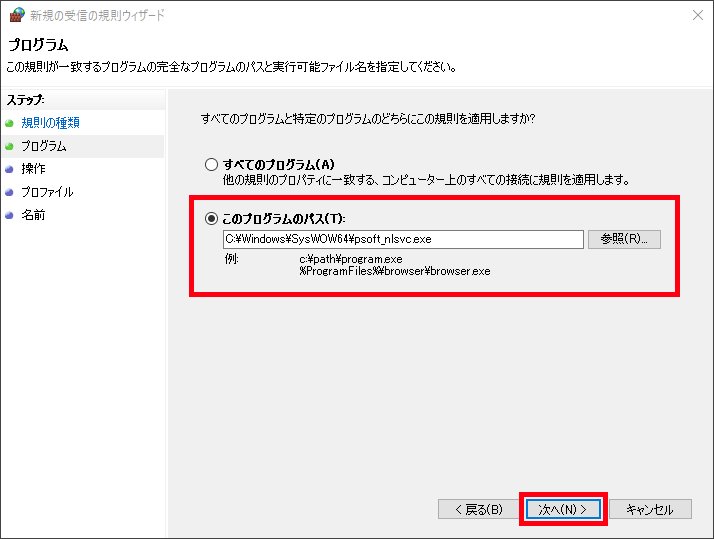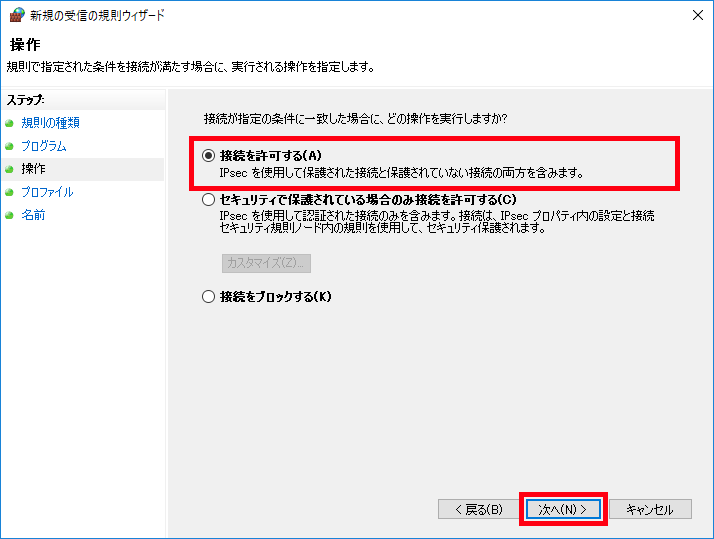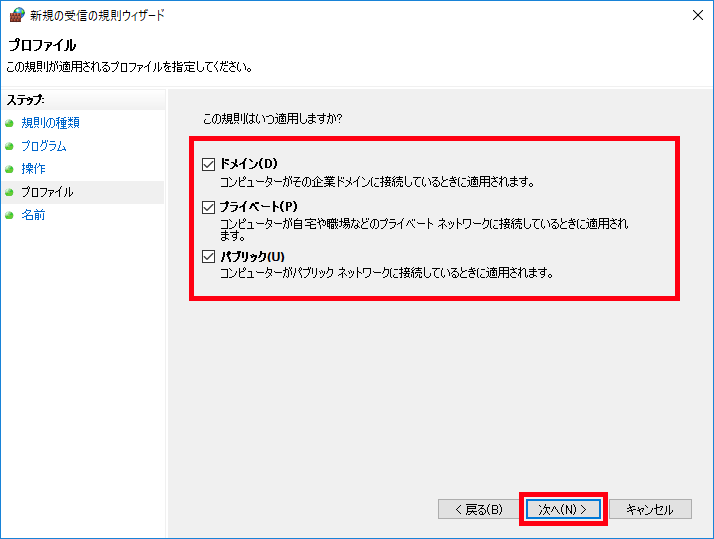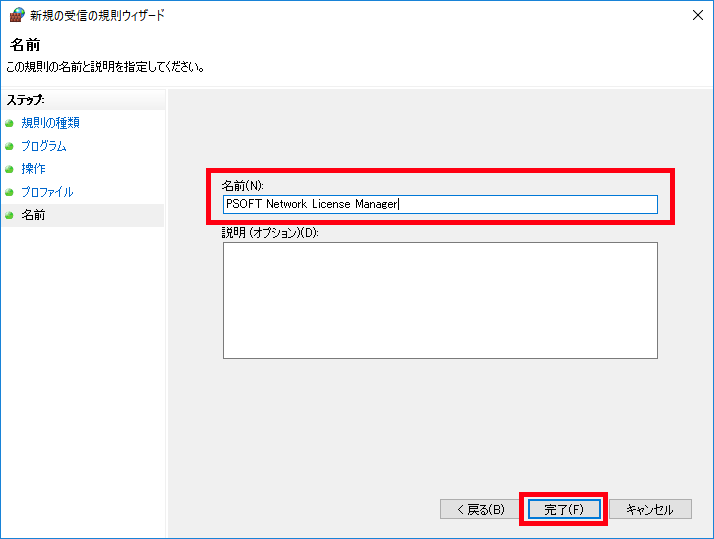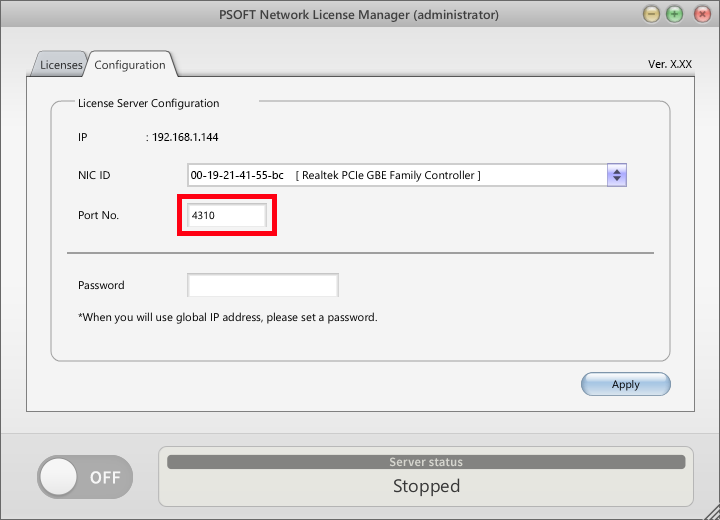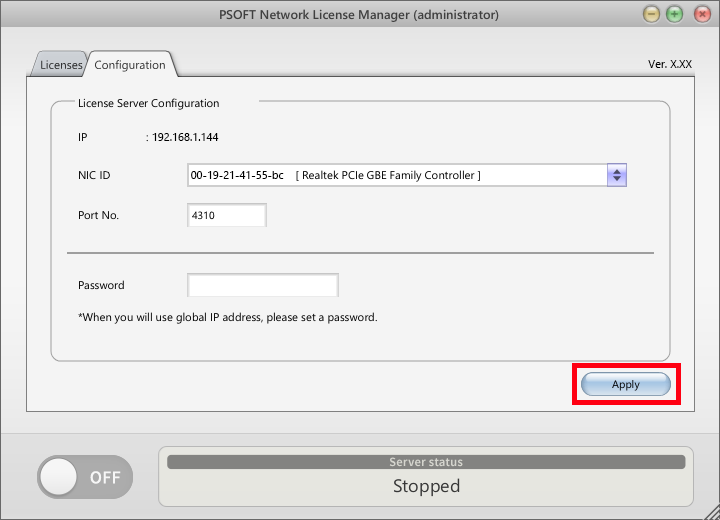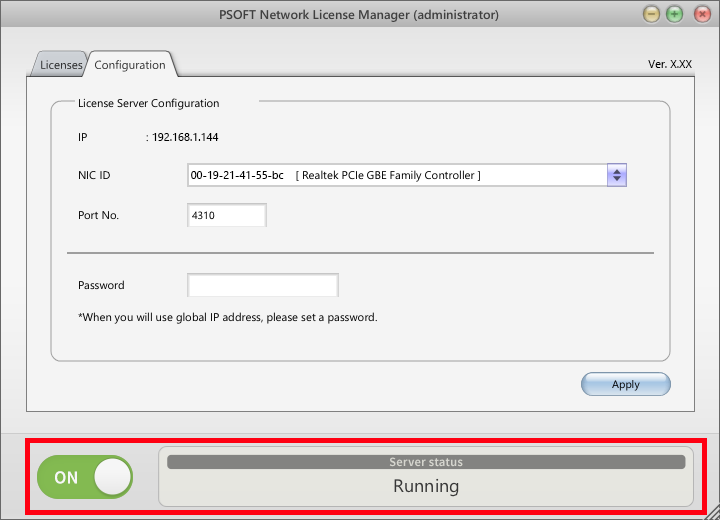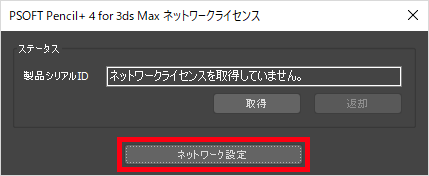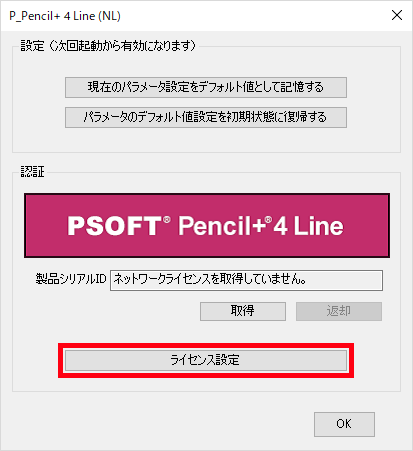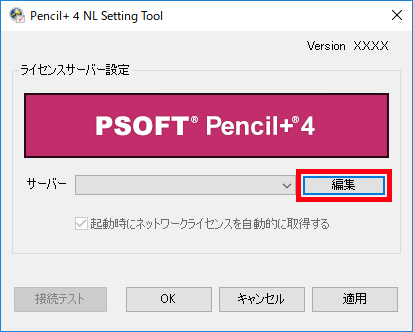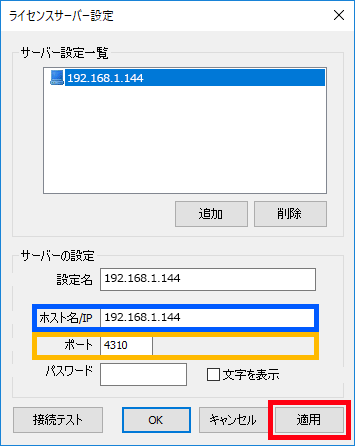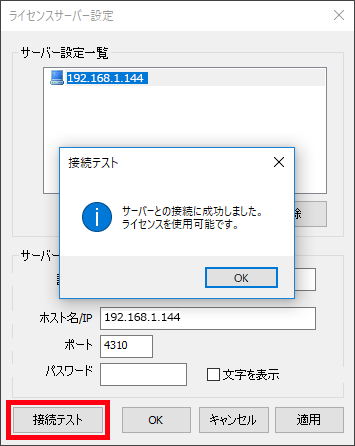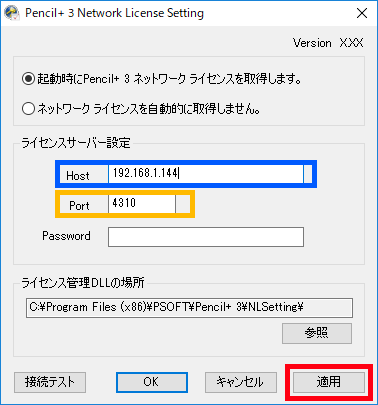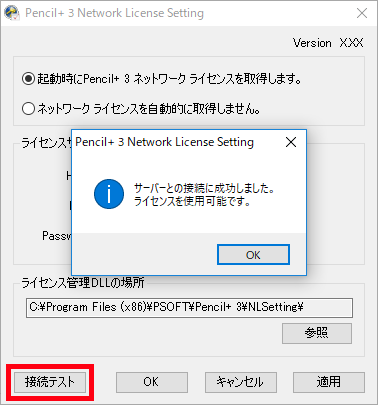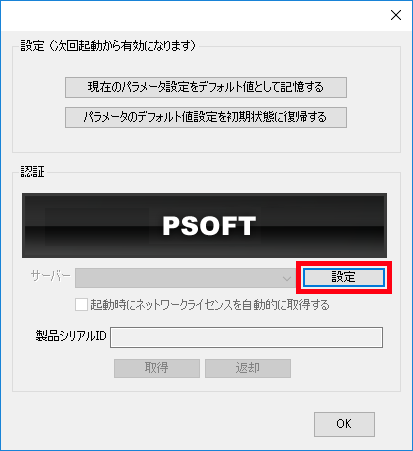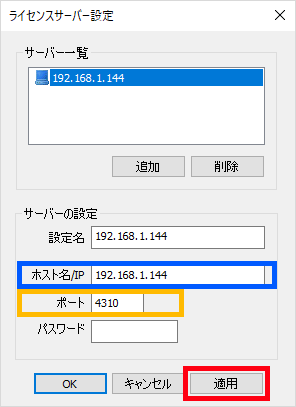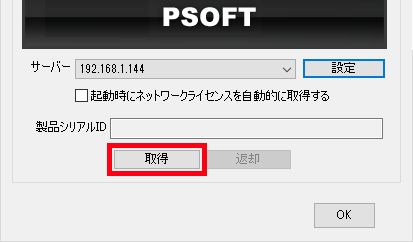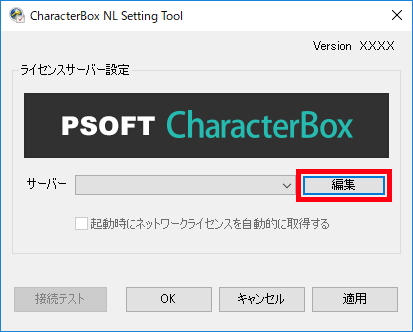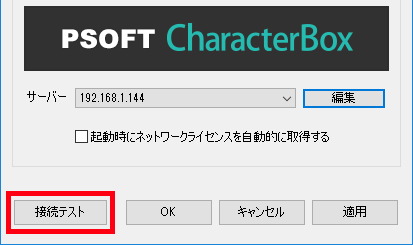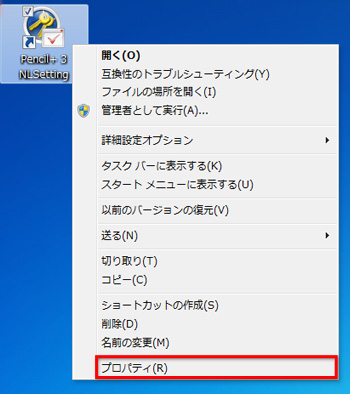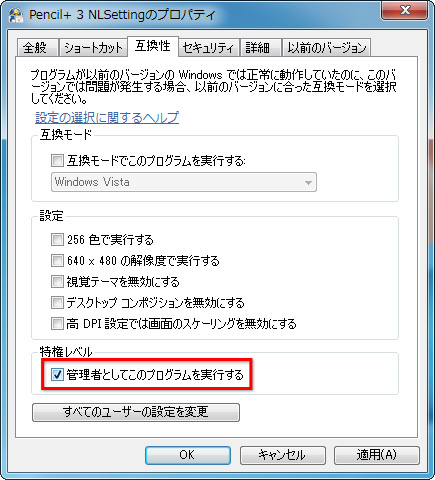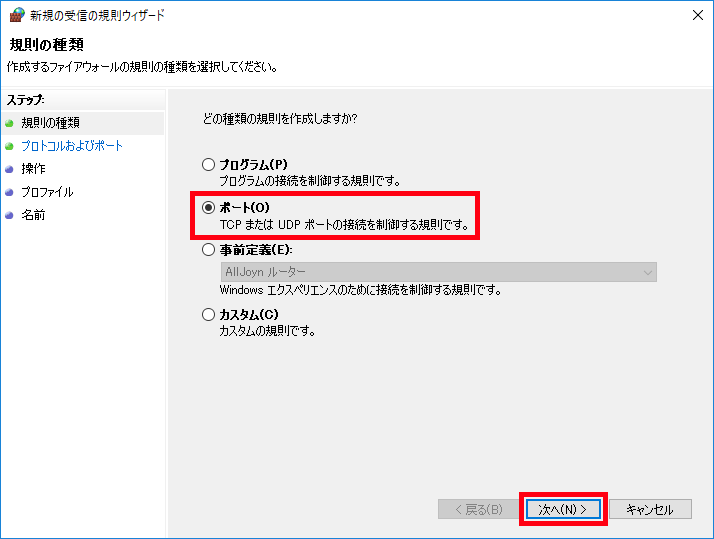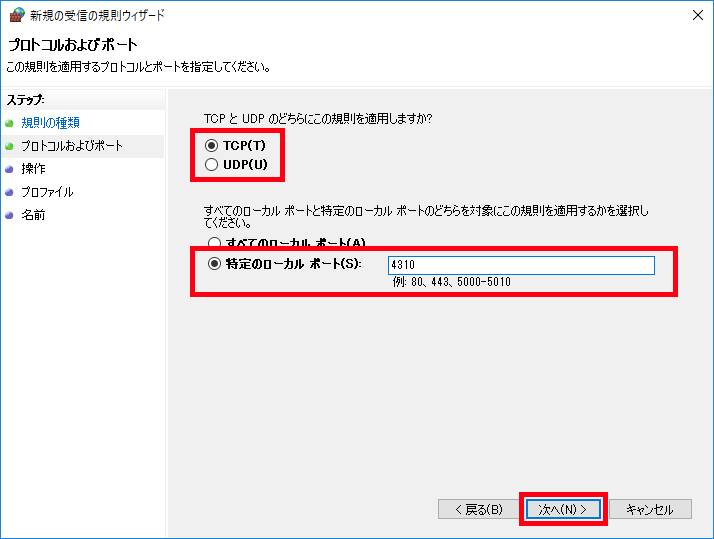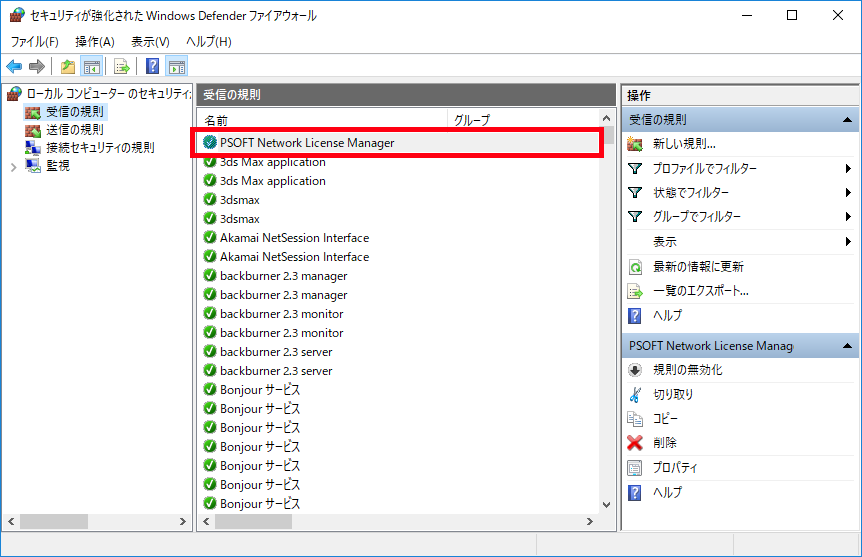Pencil+ 4 Render App :
全般
レンダリングのみを行う環境での使用を目的として開発された特別なライセンス形態として「レンダーノード版(Windows 版のみ)」があります。通常版と比べて低価格な年間ライセンスでのご提供となりますので、レンダーノードの増減に応じた柔軟な運用が可能です。
レンダーノード版については下記のFAQ、およびマニュアルをご覧ください。
最終更新日 2023/06/05 記事リンク
ライセンス
- Pencil+ 4 for 3ds MaxPencil+ 4 for MayaPencil+ 4 Line for AEPencil+ 4 Render AppCharacterBoxanti-aliasing for AECelFXCelMXComicStyle
ネットワークライセンスの返却は、アプリケーション (After Effects、3ds Max、Maya、Pencil+ 4 Render APP) の終了時に行われます。しかし、アプリケーションが強制終了した場合はライセンスの返却が行われないため、ライセンスを取得したままになります。
このような場合、クラッシュしたアプリケーションを起動した後、アプリケーションを正常に終了することでライセンスの返却が行われます。この操作はクライアント PC で実行できるため、推奨する対処方法です。
または、アプリケーション内から直接ライセンスの返却を実行することもできます。
3ds Max のライセンス取得と返却手順
Maya のライセンス取得と返却手順
最終更新日 2025/04/18 記事リンク - ShotBoothPencil+ 4 for 3ds MaxPencil+ 4 for MayaPencil+ 4 Line for AEPencil+ 4 Line for UnityPencil+ 4 Render AppCharacterBoxanti-aliasing for AECelFXCelMXComicStyleanti-aliasing for PSLiquid+Pencil+ 3Pencil+ 2CHRONOPlayerCHRONOStreamVOID Modular System
ソフトウェアを第三者に譲渡・貸出することはできません。
最終更新日 2010/12/08 記事リンク
ネットワーク設定
- Pencil+ 4 for 3ds MaxPencil+ 4 for MayaPencil+ 4 Line for AEPencil+ 4 Render AppCharacterBoxanti-aliasing for AECelFXCelMXComicStyle
Error Code 203 はライセンスに空きが無い場合に表示されます。PSOFT Network License Manager を起動して以下の点を確認してください。
- ライセンスが登録されているか確認してください。
- ライセンスに空きがあるか確認してください。
最終更新日 2025/04/17 記事リンク - Pencil+ 4 for 3ds MaxPencil+ 4 for MayaPencil+ 4 Line for AEPencil+ 4 Render AppCharacterBoxanti-aliasing for AECelFXCelMXComicStyle
Error Code 100 はネットワーク接続がタイムアウトした場合に表示されます。以下の点を確認してください。
サーバー PC の確認項目
- PSOFT Network License Manager を起動して[Server status]が[Running]状態になっているか確認してください。
- OS やセキュリティーソフトのファイアウォールで、使用するプログラムやポート番号が許可されていることを確認してください。
- 設定されたポートが他のソフトウェアに使用されている場合があります。ポート番号を前後に少し変えて再度[接続テスト]を実行してください。

PSOFT Network License Manager の[Server status]と[Port No.]
クライアント PC の確認項目
- [Windows エクスプローラー]を使用して、サーバー PC の共有フォルダへアクセス可能か確認してください。
- NL Setting Tool の「ライセンスサーバー設定」ダイアログで、[ホスト名/IP][ポート]が間違っていないか確認してください。
- Windows の「PowerShell」を起動して、以下のコマンドを実行してポートにアクセスできるか確認してください。
Test-NetConnection <サーバ PC の IP アドレス> -port 4310 - エラーが表示される PC と別の PC からライセンスを取得できるか確認してください。別の PC でライセンスが取得できる場合、クライアント PC 固有の問題が考えられます。

NL Setting Tool のライセンスサーバー設定ダイアログの[ホスト名/IP][ポート]
最終更新日 2025/04/17 記事リンク - Pencil+ 4 for 3ds MaxPencil+ 4 for MayaPencil+ 4 Line for AEPencil+ 4 Render AppCharacterBoxanti-aliasing for AECelFXCelMXComicStyleLiquid+Pencil+ 3ネットワーク設定
PSOFT Network License ManagerはローカルのLAN内での使用を想定していますが、VPNで正しく通信できる環境であれば使用可能です。
※VPN そのもののサポートは行っておりません。 VPN についてはネットワーク構築サービス業者にお問い合わせください。
最終更新日 2020/04/02 記事リンク - Pencil+ 4 for 3ds MaxPencil+ 4 for MayaPencil+ 4 Line for AEPencil+ 4 Render AppCharacterBoxanti-aliasing for AECelFXCelMXComicStyleLiquid+Pencil+ 3ネットワーク設定
サーバPCにインストールされたPSOFT Network License Managerで通信を行う場合に、OSやセキュリティーソフトのファイアウォール設定によりネットワークライセンスの認証に失敗する場合があります。 ここでは[Windows Defenderファイアウォール]でアプリケーションの通信許可を設定する手順をご紹介します。
Windows Defenderファイアウォールでアプリケーションの通信を許可する手順
主な手順は下記の通りになります。
1.ファイアウォールでプログラム許可の手順
- サーバPC(PSOFT Network License ManagerがインストールされたPC)のWindowsの[スタート]ボタンをクリックし、[Windowsシステム ツール ]から[ コントロール パネル ]をクリックします。
※Windows 7の場合はWindowsの[スタート]ボタンをクリックし、[コントロール パネル]をクリックします。 - [コントロール パネル]画面で[システムとセキュリティ]をクリックします。

- [システムとセキュリティ]画面で[Windows Defenderファイアウォール]をクリックします。
※Windows 7の場合[Windows Defenderファイアウォール]の名称は[Windowsファイアウォール]になります。
- [Windows Defenderファイアウォール]画面で[詳細設定]をクリックします。

- [セキュリティが強化されたWindows Defenderファイアウォール]画面で左側の項目にある[受信の規則]をクリックし、右側の項目で[新しい規則]をクリックします。

- [新規の受信の規則ウイザード]画面で[プログラム]にチェックをつけて[次へ]ボタンをクリックします。

- [このプログラムのパス]にPSOFT Network License Managerプログラム[psoft_nlsvc.exe]を設定して[次へ]ボタンをクリックします。 PSOFT Network License Manager は以下のようなディレクトリにインストールされます。
[64bit OS のインストール先]
C:\Windows\SysWOW64\psoft_nlsvc.exe
[32bit OS のインストール先]
C:\Windows\System32\psoft_nlsvc.exe
- [接続を許可する]にチェックをつけて[次へ]ボタンをクリックします。

- [この規則はいつ適用しますか]は、お使いのネットワーク構成に応じて項目を選択し[次へ]ボタンをクリックします。

- 規則の[名前]を「PSOFT Network License Manager」など任意に入力して[完了]ボタンをクリックします。

これでWindowsファイアウォールでPSOFT Network License Managerの通信を許可する設定が完了しました。
2.ライセンス取得のための接続方法と接続テスト
サーバPCの設定
※PSOFT Network License Managerにライセンスを追加する方法は、PDFファイルをご覧ください。
- サーバPCでPSOFT Network License Managerを起動し[Port No.]を設定します。

- [Apply]ボタンをクリックして設定を適用してください。

- [Startボタン/Stop]ボタンを押して[Server status]が[Running]状態にします。

クライアントPCの設定
Pencil+ 4の場合
該当製品: Pencil+ 4 for 3ds Max、Pencil+ 4 for Maya、Pencil+ 4 Line for After Effects- [NL Setting Tool]を起動
- 3ds MaxとMayaの場合
メニューバーから[Pencil+ 4] > [ライセンス]をクリックし、[Pencil+ 4 for 3ds Max Network License]ダイアログの[ネットワーク設定]ボタンをクリックします。
- After Effectsの場合
エフェクトコントロールパネルの[オプション]をクリックし、[option(オプション)]ダイアログの[ライセンス設定]をクリックします。
- Pencil+ 4 Render Appの場合
Pencil+ 4 Render Appを起動し、ダイアログの[Settings]ボタンをクリックします。
- After Effectsの場合
- 3ds MaxとMayaの場合
- [NL Setting Tool]ダイアログの[編集]ボタンをクリックします。

- [ライセンスサーバー設定]ダイアログにPSOFT Network LicenseManagerが動作している「PC名」または「IPアドレス」を[ホスト名/IP]に入力します。
- [ポート]にはPSOFT Network License Managerで設定した[Port No.]と同じ物を入力します。
- [適用]ボタンをクリックして設定を適用してください。
- ライセンスサーバー設定画面

- PSOFT Network License Manager設定画面

- ライセンスサーバー設定画面
- [接続テスト]ボタンをクリックします。「サーバーとの接続に成功しました。ライセンスを使用可能です。」のダイアログが表示されればライセンスを使用する事が出来ます。

Pencil+ 3、Liquid+の場合
- [Pencil+ NLSetting.exe]を起動し、PSOFT Network LicenseManagerが動作している「PC名」または「IPアドレス」を[Host]に入力します。
- [Port]にはPSOFT Network License Manager で設定した[Port No.]と同じ物を入力します。
- [適用]ボタンをクリックして設定を適用してください。
- Network License Setting画面

- PSOFT Network License Manager設定画面

- Network License Setting画面
- [接続テスト]ボタンをクリックします。「サーバーとの接続に成功しました。ライセンスを使用可能です。」のダイアログが表示されればライセンスを使用する事が出来ます。

After Effects製品の場合
該当製品: anti-aliasing、CelFX、CelMX、ComicStyle- エフェクトコントロールパネルの"オプション"をクリックし「option(オプション)」ダイアログを開いてください。
- [設定]ボタンを押し「ライセンスサーバー設定」ダイアログを開きます。

- [追加]ボタンを押して「ホスト名/IP」ダイアログを開きます。PSOFT Network LicenseManagerが動作している「PC名」または「IPアドレス」入力し、OKボタンを押してください。
- [ポート]にはPSOFT Network License Manager で設定した[Port No.]と同じ物を入力します。[適用]ボタンをクリックして設定を適用してください。
- ライセンスサーバー設定画面

- PSOFT Network License Manager設定画面

- ライセンスサーバー設定画面
- 「option(オプション)」ダイアログの[取得]ボタンを押してライセンスを取得します。
ライセンスの取得に成功すると、取得した製品シリアルIDが表示されます。
Modo製品の場合
- Modoのメニューバーから[CBOX] > [ライセンス]をクリックし、[PSOFT CharacterBox Network License]ダイアログを開きます。
- [ネットワーク設定]ボタンを押し「NL Setting Tool」を起動します。
- [編集]ボタンをクリックして「ライセンスサーバー設定」ダイアログを開きます。

- 追加ボタンを押してPSOFT Network LicenseManagerが動作している「PC名」、[ポート]、「IPアドレス」などを入力し、追加ボタンを押してください。
- [ポート]にはPSOFT Network License Manager で設定した[Port No.]と同じ物を入力します。[適用]ボタンをクリックして設定を適用してください。
- ライセンスサーバー設定画面

- PSOFT Network License Manager設定画面

- ライセンスサーバー設定画面
- [接続テスト]ボタンをクリックします。「サーバーとの接続に成功しました。ライセンスを使用可能です。」のダイアログが表示されればライセンスを使用する事が出来ます。

3.トラブルシューティング
「ネットワーク接続がタイムアウトしました。ホスト名とポート番号、またはファイアウォールを確認してください」 Error code 100 または Error code 513 と表示される。
- PSOFT Network License Managerの[Server status]が[Running]状態になっているのを確認してください。
- ホスト名やポート番号が間違っていないか確認してください。
- サーバーPCでOSやセキュリティーソフトのファイアウォールで使用するプログラムやポートが許可されていることを確認してください。
- 設定されたポートが他のソフトウェアに使用されている場合があります。ポート番号を前後に少し変えて再度[接続テスト]を実行してください。
「サーバーと接続できましたが、メッセージ待ち受け中にタイムアウトしました」 Error code 103 または Error code 517 と表示される。
- サーバーPC、クライアントPCの双方で、OSやセキュリティーソフトのファイアウォール設定でご使用のポートやプログラムが許可されていることを確認してください。
- ホスト名やポート番号、ファイアウォール設定プログラムを許可しているにも関わらず接続が上手く行かない場合は、 [セキュリティが強化された Windows ファイアウォール]画面の[受信の規則]に、 設定されたポートが他のソフトウェアで使用されていないか。 またPSOFT Network License Manager(psoft_nlsvc.exe)の[接続をブロックする]設定が追加されていないか確認してください。
Pencil+ NLSettingの設定が反映されない。
該当製品:Pencil+ 3、Liquid+
3ds MaxとPencil+ NLSettingの実行する際の特権レベルが違う可能性があります。3ds Max及び、Pencil+ NLSettingは同じ、特権レベルで実行してください。
- インストールされた[Pencil+ NLSetting.exe]を右マウスボタンクリックし、OSのコンテキストメニューから[プロパティ]をクリックします。

- [Pencil+ NLSettingのプロパティ]ダイアログで[互換性]タブをクリックします。
- [特権レベル]エリアの[管理者としてこのプログラムを実行する]がOFFであった場合、ONにしてからPencil+ NLSetting設定内容を編集してください。

最終更新日 2025/05/07 記事リンク - サーバPC(PSOFT Network License ManagerがインストールされたPC)のWindowsの[スタート]ボタンをクリックし、[Windowsシステム ツール ]から[ コントロール パネル ]をクリックします。
- Pencil+ 4 for 3ds MaxPencil+ 4 for MayaPencil+ 4 Line for AEPencil+ 4 Render AppCharacterBoxanti-aliasing for AECelFXCelMXComicStyleLiquid+Pencil+ 3ネットワーク設定
サーバPCにインストールされたPSOFT Network License Managerで通信を行う場合に、[Windows Defenderファイアウォール]によって通信がブロックされライセンス認証が失敗する場合があります。ここでは[Windows Defenderファイアウォール]で特定ポートの通信を許可する方法をご紹介します。
1.ポートを開く方法
- サーバPC(PSOFT Network License ManagerがインストールされたPC)のWindowsの[スタート]ボタンをクリックし、[Windows システム ツール]から[コントロール パネル]をクリックします。
※Windows 7の場合はWindowsの[スタート]ボタンをクリックし、[コントロール パネル]をクリックします。 - [コントロール パネル]画面で[システムとセキュリティ]をクリックします。

- [システムとセキュリティ]画面で[Windows Defenderファイアウォール]をクリックします。
※Windows 7の場合[Windows Defenderファイアウォール]の名称は[Windowsファイアウォール]になります。
- [Windows Defenderファイアウォール]画面で[詳細設定]をクリックします。

- [セキュリティが強化された Windows Defenderファイアウォール]画面で左側の項目にある[受信の規則]をクリックし、右側の項目で[新しい規則]をクリックします。

- [新規の受信の規則ウイザード]画面で[ポート]にチェックをつけて[次へ]ボタンをクリックします。

- [TCP]にチェックをつけ、[特定のローカル ポート]にチェックをつけて[ポート番号]にPSOFT Network License Managerで使用しているポート番号を入力し、[次へ]ボタンをクリックします。

- [接続を許可する]にチェックをつけて[次へ]ボタンをクリックします。

- [この規則はいつ適用しますか]は、お使いのネットワーク構成に応じて項目を選択し[次へ]ボタンをクリックします。

- 規則の[名前]を「PSOFT Network License Manager」など任意に入力して[完了]ボタンをクリックします。

- [セキュリティが強化された Windows Defenderファイアウォール]画面の[受信の規則]リスト一覧に追加されていることを確認します。

これで[Windows Defenderファイアウォール]で特定ポートの通信を許可する方法する設定が完了しました。
最終更新日 2018/10/26 記事リンク - サーバPC(PSOFT Network License ManagerがインストールされたPC)のWindowsの[スタート]ボタンをクリックし、[Windows システム ツール]から[コントロール パネル]をクリックします。
- Pencil+ 4 for 3ds MaxPencil+ 4 for MayaPencil+ 4 Line for AEPencil+ 4 Render AppCharacterBoxanti-aliasing for AECelFXCelMXComicStyleLiquid+Pencil+ 3ネットワーク設定
Network License Manager とネットワークセッティングの[ ホスト名 ][ ポート ]を同じ設定にしているにも関わらず、正常にライセンスを取得出来ない場合は、Windows ファイアウォールにより通信が遮断されている可能性があります。
使用できる状態にするためには Windows ファイアウォールで通信を許可する必要があります。詳細は下記のリンクを御覧ください。
また、サービスが停止している場合もクライアントが接続できなくなりますので、 ライセンスマネージャーの設定画面を表示してサービスの動作状態を確認してください。
最終更新日 2018/10/26 記事リンク