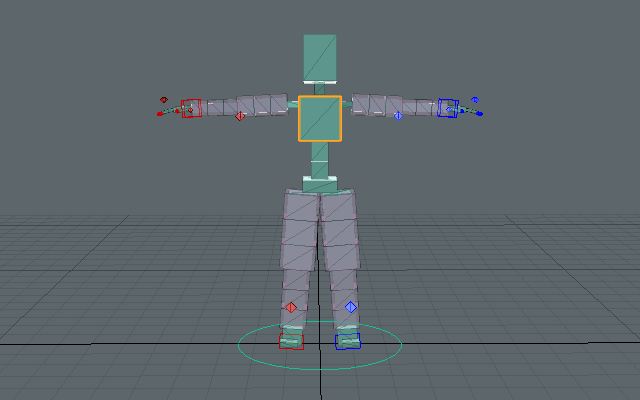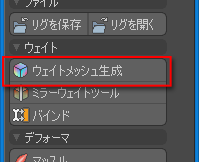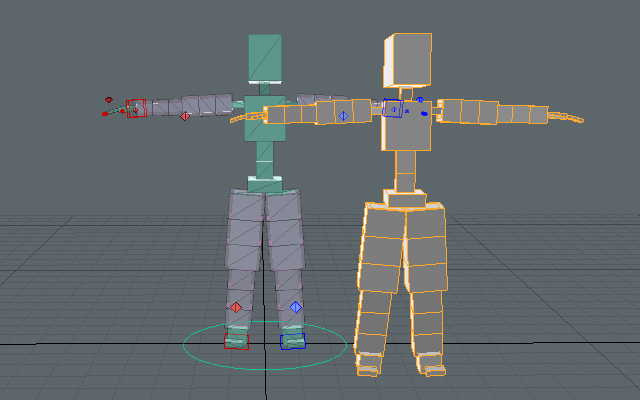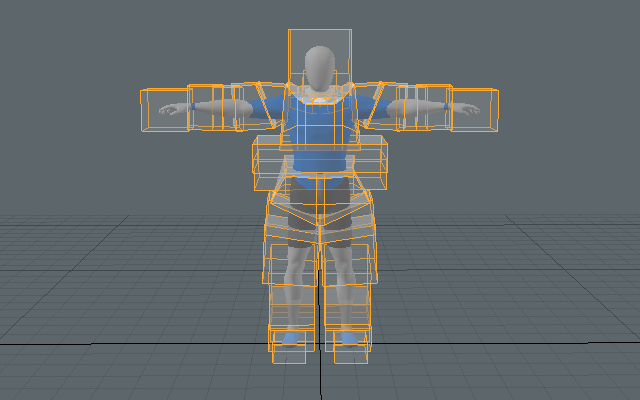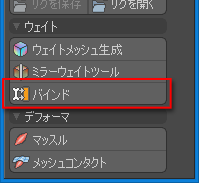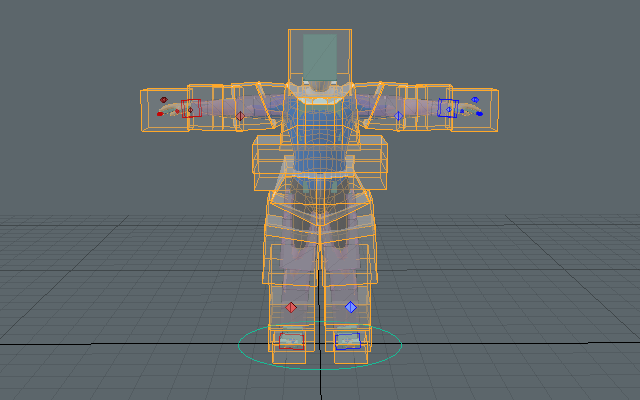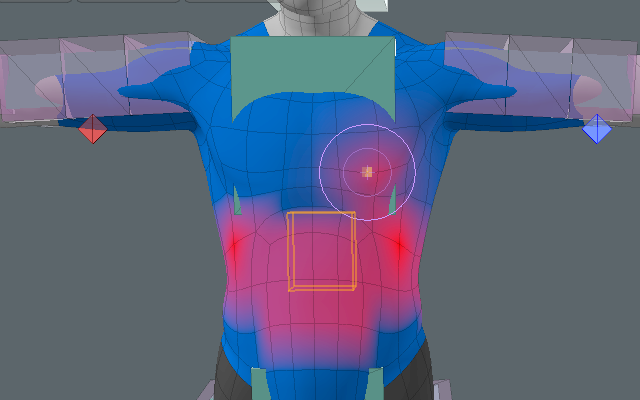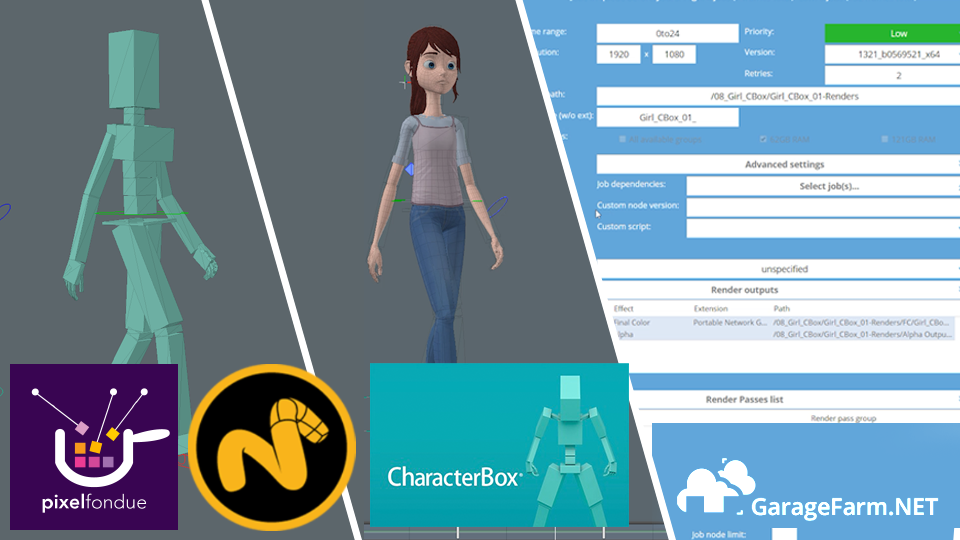CBOXを使用したリグの構築から、アニメーション作成の準備が整うまでの手順を解説します。
セットアップ手順
CBOXを使用したセットアップの手順は、Modoや他の3Dソフトウェアを使用した場合と同じです。
大まかな流れは以下の通りです。
以降の項では、人型キャラクターのセットアップ手順をステップごとに解説します。
1. キャラクターリグ作成
キャラクターリグを作成します。
- CBOXのメインパレットの [2足歩行]をクリックします。


- 指リグを追加します。
左右どちらか一方の腕リグでスケルトンアイテムを選択します。
メインパレットから[指追加(対象)]をクリックします。 [指追加(対象)]をクリックすると、対になるもう一方の腕リグにも指リグが5本追加されます。
指の数を減らしたい場合は、不用な指リグを選択して[リグ除去]をクリックしてください。
指リグは汎用的に使用する事ができます。髪の毛やスカートなどにも使用する事ができるのでお勧めです。

- キャラクターリグが完成しました。
必要に応じて[関節数]を編集してください。
[Deleteキーをリマッピング]をONにするとリグの構築が便利になります。
[モディファイヤを自動選択]をONすることで、リグを制御しているモディファイヤのプロパティ編集が便利になります。
2. 関節位置の編集
キャラクターモデルの関節位置に合わせてスケルトンの位置を編集します。
- リグエディットモードをONにします。
メインパレットの[リグエディットモード]をクリックすると、Modoのセットアップモードに切り替わります。セットアップモードでは3Dビューポートに黄色の枠が表示されます。
セットアップ モードではCBOXリグはアイテムの[リンク]を[ライン]で表示します。
リグエディットモードは関節位置の編集を便利にする機能です。[リグエディットモード] ONにしてスケルトンアイテムを[移動(w)]ツールで移動すると、移動したスケルトンの親スケルトンが自動的に回転します。 この機能は2DIKの仕様に沿った回転軸設定を行うための物です。2DIKはZ軸を子のアイテムに向ける必要があります。

- セットアップモードについて
CBOXのリグ機能はセットアップモード内の値と、エディットモード(セットアップモードがOFFの状態)それぞれの値を保持しています。Setup 値はCBOXリグが動作するうえで非常に重要な値です。値を削除したり、値を上書きするとリグが正しく機能しなくなることがあるので注意してください。
- セットアップモードについて
- モデルの関節位置にスケルトンを移動します。
[移動(W)][回転(E)][スケール(R)]ツールを使用してスケルトンを編集してください。
スケルトンの位置を対称にしたい場合は、[対称編集]ツールまたはメインパレットの[コピー/ペースト]から姿勢のコピー/ペーストを使用することができます。 CBOXの2DIKはX軸を優先的に曲げるように動作します。次にY軸の回転を行います。 2DIKを使用して関節の回転方向を指定したい場合は、セットアップモードを使用して曲げたい方向にX軸を配置して、[回転]にあらかじめ角度を設定してください。 角度は1~5°のように小さな値で問題ありません。2DIKは0°や90°のような値は避けて、曲げたい軸に少し値でも角度を設定した方が望ましい結果になります。※全てのスケルトンの角度を0°のように設定した場合、IKが正しく動作しなくなるので注意してください。
CBOXの2DIKはX軸を優先的に曲げるように動作します。次にY軸の回転を行います。 2DIKを使用して関節の回転方向を指定したい場合は、セットアップモードを使用して曲げたい方向にX軸を配置して、[回転]にあらかじめ角度を設定してください。 角度は1~5°のように小さな値で問題ありません。2DIKは0°や90°のような値は避けて、曲げたい軸に少し値でも角度を設定した方が望ましい結果になります。※全てのスケルトンの角度を0°のように設定した場合、IKが正しく動作しなくなるので注意してください。
たとえば、脚リグの場合は以下の画像のように、膝はX軸方向に軽く曲げます。Y軸0°に設定します。
このように設定しておくことで2DIKはX軸方向に回転するようになります。
- 足アイテム、手アイテムは[スケルトンサイズ]を使用して[ピボット位置]を定義します。
足アイテムと手アイテムの[スケルトンサイズ]は、P_Palm / P_Tiptoe モディファイヤのピボット位置を定義するために使用します。
[ピボット位置]は2DIKゴールを回転した場合に、どの座標を基点に回転を行うかを設定する機能です。たとえば[ピボット位置]に[つま先 (自動)]を設定して2DIKゴールをZ軸に回転させると、足が接地された状態からつま先の両端を基点に回転させることができます。
左右のスケルトンサイズを同じ大きさに設定したい場合は、[スケルトンサイズをコピー/ペースト]を使用してください。

- 2DIKゴールを追加します。
2DIKを設定するリグアイテムを選択します。ここでは左右の指と腕を選択してから、メインパレットの[2DIKゴールを追加]をクリックします。すると選択中の腕リグと指リグに、2DIKゴールとアップベクター用のアイテムが追加されます。

- 2DIKゴールとアップベクターの親子関係を設定します。
ここでは指リグの2DIKゴールとアップベクターを、腕リグの2DIKゴールアイテムにペアレントします。そうすることで腕の2DIKゴールを移動や回転した場合に、指の2DIKゴールも移動や回転を継承するようにする設定します。
CBOXは2DIKゴール、SPIKコントローラを新規追加した場合、RootItemにペアレントします。
2DIKゴール、アップベクター、SPIKコントローラ、マッスルコントローラ はアイテムリストを使用して親子関係を任意に変更する事ができます※。親子関係を変更する場合は[セットアップモード]を使用してください。
※ スケルトンアイテムの親子関係は、アイテムリストで編集しないように注意してください。CBOXのスケルトンアイテムはチャンネルモディファイヤが制御するため、異なる階層にペアレントした場合は正しくリグが動作しなくなります。同様にアイテムリストでリグアイテムを「RootItem」の子階層から移動しないでください。CBOXはコピー/ペーストやリグ追加の対象を「RootItem」の子に限定しています。
- セグメントを追加します。
腕や脚のひねりを滑らかに表現したい場合には、セグメント用のスケルトンを追加するのが有効です。メインパレットの[関節数]を 1 から 3 に変更します。するとピンク色で半透明のスケルトンアイテムが追加されます。セグメント用のスケルトンはチャンネルモディファイヤによってツイストなどの制御が行われます。 必要に応じてセグメント用のスケルトン位置を調節してください。

- 関節位置の設定が完了しました。
リグのスケルトン位置のほか、2DIKゴール、アップベクター、SPIKコントローラ、マッスルコントローラの位置や回転も設定してください。全てのリグアイテムの位置が決まったら[初期姿勢に設定]を行います。 通常は関節位置の調節と[初期姿勢に設定]の工程は何度も繰り返しながら調節することになります。スケルトンアイテム位置はアニメーション作成後でも調節可能ですが、コントローラの位置については、アニメーション作業に入る前に完成しているのが理想的です。
3. 初期姿勢に設定
キャラクターリグのコントローラに初期姿勢を設定します。
- 初期姿勢に設定します。
モデルに合わせてリグの関節位置が決まったら、メインパレットの[初期姿勢に設定]をクリックします。 セットアップモードで[初期姿勢に設定]を実行すると、コントローラアイテムのトランスフォームを[ゼロ]にします※。Modoの[ゼロ]と同様の動作です。
セットアップモードで[初期姿勢に設定]を実行すると、コントローラアイテムのトランスフォームを[ゼロ]にします※。Modoの[ゼロ]と同様の動作です。
[ゼロ]はセットアップモードをOFFにした場合に、 2DIKゴール、SPIKコントローラ、マッスルコントローラ、ハブアイテム、スケルトンアイテムのトラスフォーム[位置][回転]の値を 0 にする機能です。CBOXのチャンネルモディファイヤで制御されていないアイテムを対象としています。
[ゼロ]を使用するメリットはキーフレームの値を相対的に扱えることにあります。たとえば体格の違うキャラクターの場合、手脚の長さによってIKゴールの位置も変わります。これが[ゼロ]を実行する事で移動量を相対的に扱うことが出来るため、キーフレームにスケールを実行する事でアニメーションを再利用することができるようになります。
また、トランスフォームを[リセット]するとセットアップモードの姿勢に戻る点も便利です。
※ チャンネルモディファイヤで制御されているリグアイテムに、Modo標準の[ゼロ]を使用するのは避けてください。チャンネルモディファイヤの計算に[ゼロ]のトランストランスフォームが加わるため、リグが意図しない動作になります。 [初期姿勢に設定]完了後にリグやコントローラを追加した場合は、[初期姿勢に設定 (選択アイテムのみ)]を使用してください。
[初期姿勢に設定]完了後にリグやコントローラを追加した場合は、[初期姿勢に設定 (選択アイテムのみ)]を使用してください。
キーフレーム作成後にセットアップモードでコントローラの位置を編集したときに、編集後の位置でトランスフォームを「ゼロ」にしたい場合は、[トランスフォームをゼロに更新]をクリックしてください。
エディットモードで[初期姿勢に設定]を実行した場合は、エディットモードのリグの姿勢を[セットアップモード]の初期姿勢として採用します。2DIKを使用して間接位置を調節したい場合に有効です。
4. スケルトンアイテムをリネーム
スケルトンアイテムの名称を変更します。
- スケルトンアイテムの名称を変更します。
CBOXはスケルトンアイテムの名称を設定する事が出来ます。 任意にアイテムの名称を変更してください。
スケルトンアイテムの名称は、[ウェイトメッシュ生成]実行時に生成されるウェイトマップ名として使用します。 スケルトンアイテムの名称は[ウェイトメッシュ生成]実行前に確定してください。 また、スケルトンアイテム名とウェイトマップ名は[バインド]実行時にも使用します。
複数のキャラクターが登場するシーンを作る場合は、キャラクター間で重複しないアイテム名を使用するのが理想的です。
5. ウェイトメッシュ生成
ウェイトマップを作成するためのウェイトメッシュを生成します。
- リグアイテムを選択します。

- メインパレットの[ウェイトメッシュ生成]をクリックします。
スケルトンアイテムの名称と、同じ名称のウェイトマップを持ったウェイトメッシュが生成されます。

- ウェイトメッシュを編集します。
ウェイトの転送を行いたいメッシュアイテムを覆うように、ウェイトメッシュのポリゴンを編集します。
セグメントの親アイテムにあたるウェイトマップは必要ないので、ポリゴンメッシュを削除します。
メッシュアイテムにサブディビジョンを使用している場合は、サブディビジョン前の頂点位置が箱の内側に収まっている必要があることに注意してください。
6. バインド
バインドを実行してメッシュを変形出来るようにします。
- バインドを実行します。
ウェイトメッシュ と メッシュアイテムを選択して、メインパレットの[バインド]をクリックします。
ウェイトメッシュからメッシュアイテムへのウェイトマップの転送はワールド座標で実行します。ウェイトメッシュとメッシュアイテムがセットアップモードで重なっている状態で[バインド]を実行する必要があります。
[バインド]は複数のメッシュアイテムを選択することで、一度にウェイトの転送を実行する事ができます。

- 変形を確認します。
リグを動かして意図した通りにウェイトの転送が行われたか確認します。必要に応じてリグ機能を調節してください 。
[バインド]は何度も実行する事ができます。意図した通りにウェイトマップを転送できるまでウェイトメッシュを編集します。
CBOXのリグはModo標準の[バインド]を使用する事もできます。
7. ウェイトの調整
ウェイトマップを微調整します。
- ウェイトマップを調整します。
複雑なモデルデータの場合は、ウェイトメッシュだけで意図した通りにウェイトを設定することが難しい場合があります。
その場合はModoの[頂点マップツール]を使用してウェイトを調整してください。
左右対称のモデルの場合は[ミラーウェイトツール]を使用すると効率的にウェイトマップを調整することができます。
8. ポーズ / アニメーション作成
ウェイトの調整が終わったらアニメーションを作成する準備が完了です。[移動][回転][スケール]ツールを使用してキーフレームアニメーションを作成する事ができます。
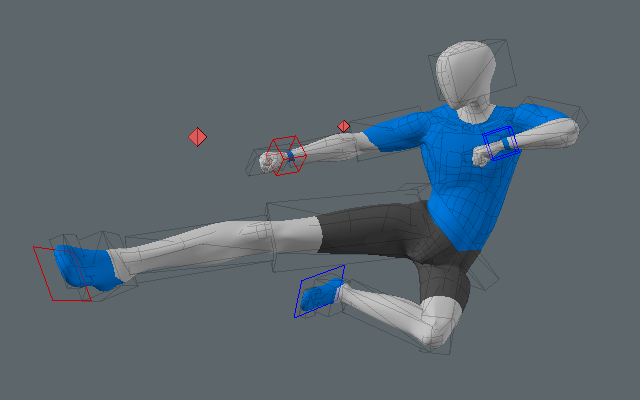
CBOXのリグ機能には以下のようなアニメーション作成に適した特徴があります。
- スケルトンの色や透明度は「RigItem」「SegmentItem」マテリアルで変更することができます。
- 2DIK、スプラインIKを有効にしている場合は、スケルトンアイテムの移動はオフセットとして動作します。
- セグメントアイテムは親アイテムの位置や回転の継承がOFFとして動作します。
CBOXはModoの[アクション]や[参照]を使用したアニメーション作成を想定しています。ですがModoの[アクション]や[参照]にはいくつかの制限があります。快適にアニメーションを作成するにはModoの仕様を理解する必要があります。以下はModoの仕様に関する付録です。
CBOXリグをカスタマイズしたい場合には、サンプルシーンを参考にしてください。
- CBOXリグをより高度にカスタマイズしたい場合は、SampleFiles\RigAdvanced\CustomRig.lxo を参考にしてください。
- 胸部アイテムなどスケルトンのトランスフォームを使用して制御しているリグで、トランスフォームに直接リンクする場合には注意が必要です。チャンネルにリンクした場合、セットアップモードの値を上書きしてしまうためです。スケルトンアイテムのトランスフォームにリンクしたい場合には SampleFiles\RigAdvanced\TailRig.lxo を参考にしてください。
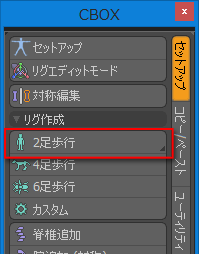
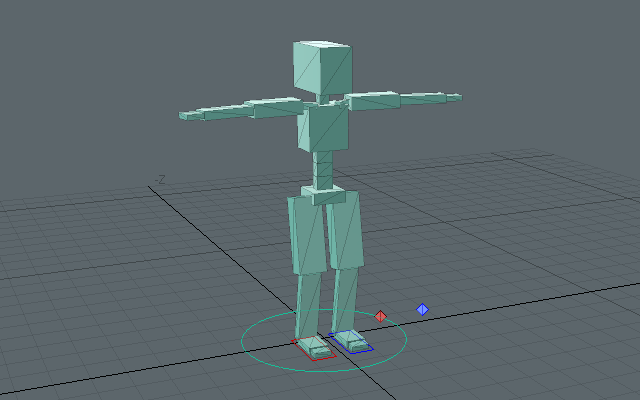
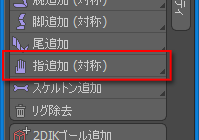
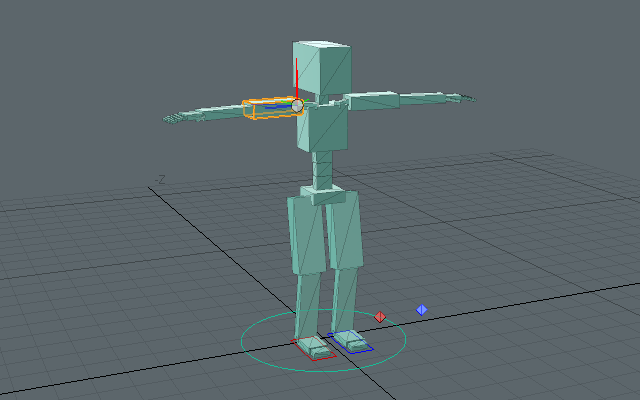
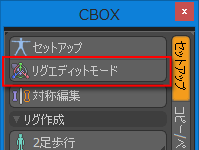
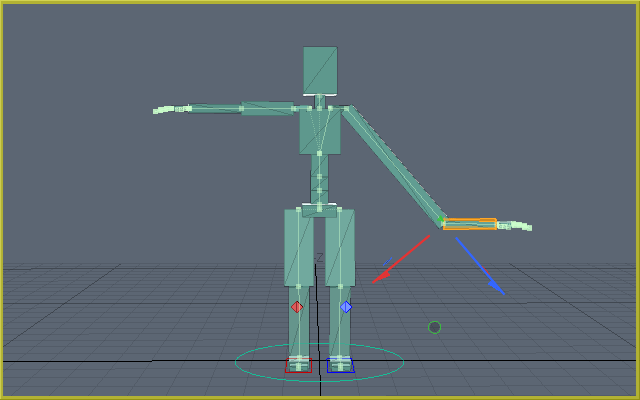
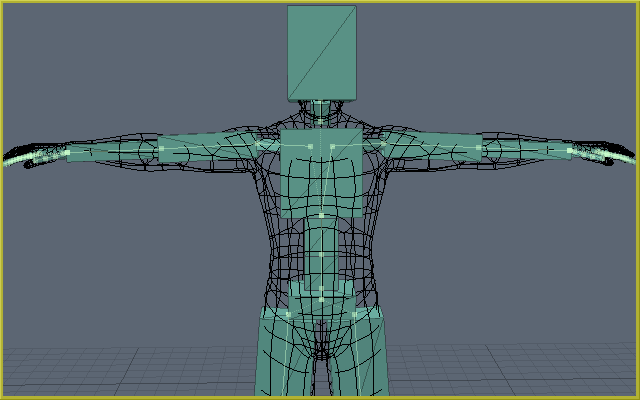 CBOXの2DIKはX軸を優先的に曲げるように動作します。次にY軸の回転を行います。 2DIKを使用して関節の回転方向を指定したい場合は、セットアップモードを使用して曲げたい方向にX軸を配置して、[回転]にあらかじめ角度を設定してください。 角度は1~5°のように小さな値で問題ありません。2DIKは0°や90°のような値は避けて、曲げたい軸に少し値でも角度を設定した方が望ましい結果になります。※全てのスケルトンの角度を0°のように設定した場合、IKが正しく動作しなくなるので注意してください。
CBOXの2DIKはX軸を優先的に曲げるように動作します。次にY軸の回転を行います。 2DIKを使用して関節の回転方向を指定したい場合は、セットアップモードを使用して曲げたい方向にX軸を配置して、[回転]にあらかじめ角度を設定してください。 角度は1~5°のように小さな値で問題ありません。2DIKは0°や90°のような値は避けて、曲げたい軸に少し値でも角度を設定した方が望ましい結果になります。※全てのスケルトンの角度を0°のように設定した場合、IKが正しく動作しなくなるので注意してください。 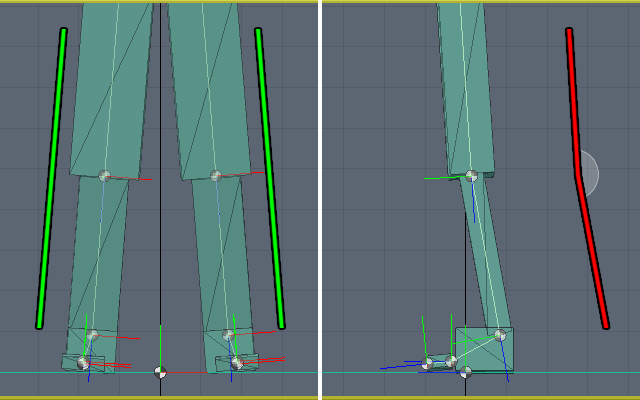
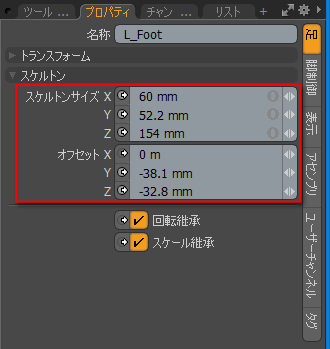
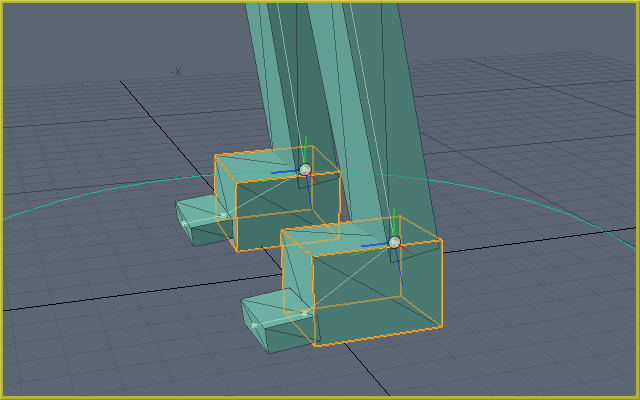
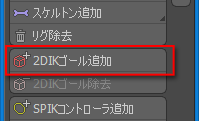
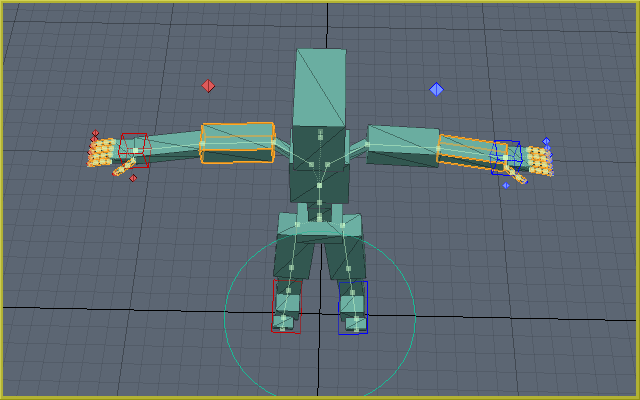
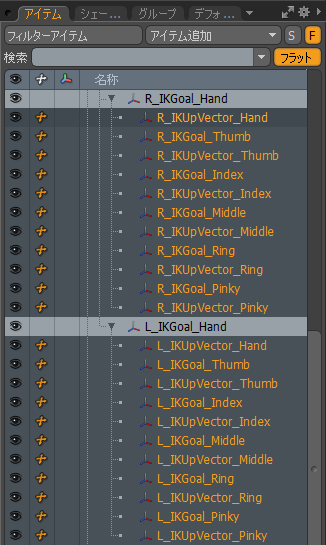
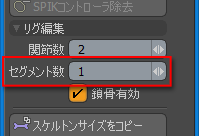
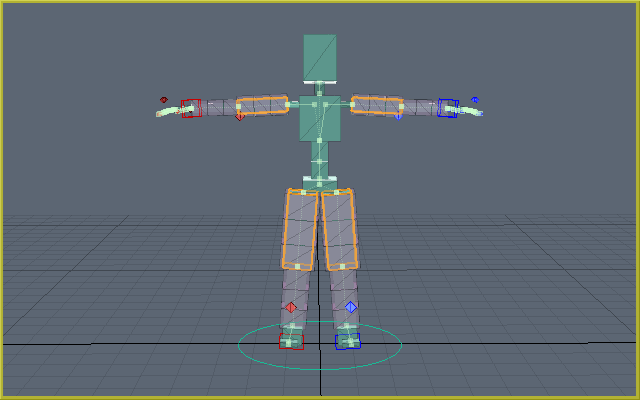
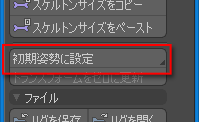 セットアップモードで[初期姿勢に設定]を実行すると、コントローラアイテムのトランスフォームを[ゼロ]にします
セットアップモードで[初期姿勢に設定]を実行すると、コントローラアイテムのトランスフォームを[ゼロ]にします [初期姿勢に設定]完了後にリグやコントローラを追加した場合は、[初期姿勢に設定 (選択アイテムのみ)]を使用してください。
[初期姿勢に設定]完了後にリグやコントローラを追加した場合は、[初期姿勢に設定 (選択アイテムのみ)]を使用してください。