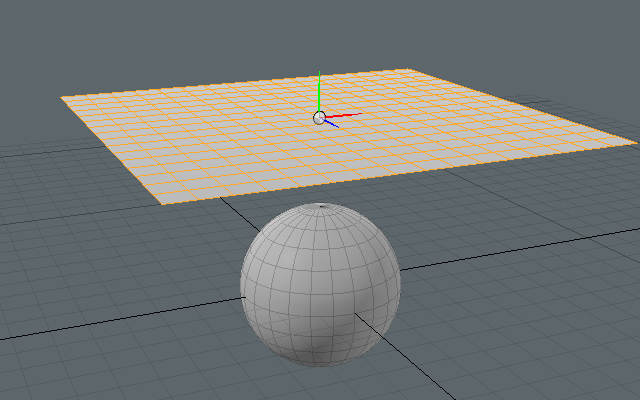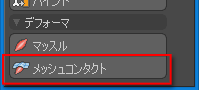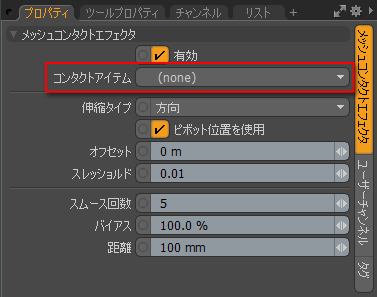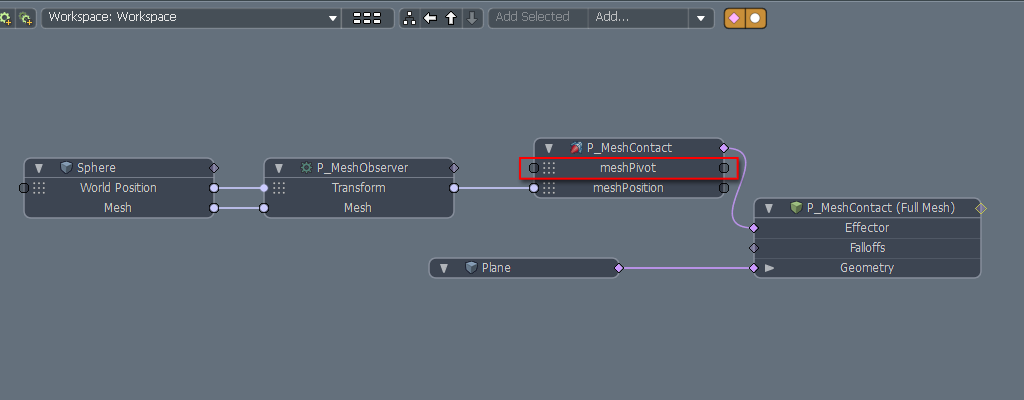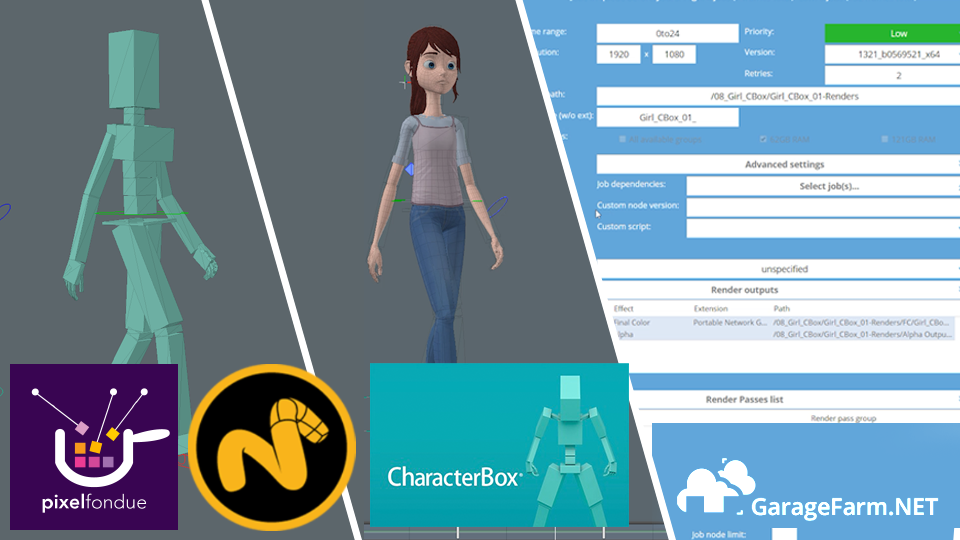メッシュコンタクトは他のメッシュアイテムを使ってメッシュを押し出すように変形するデフォーマです。
- メッシュアイテムを選択します。
ここではプリミティブの[平面]と[球]を作成して、平面アイテムを選択します。
平面アイテムはメッシュの[セグメント]を増やしてください。
- メインパレットの[メッシュコンタクト]をクリックします。

- メッシュコンタクトが適用されました。
メッシュに適用されたP_MeshContactは、アイテムリストの + アイコンをクリックする事で確認することができます。P_MeshContactにはP_MeshObserverをペアレントしています。
- [コンタクトアイテム]を設定します。
P_MeshContactのプロパティで、[コンタクトアイテム]に球アイテムを設定します。
- メッシュコンタクトの設定が完了しました。
球アイテムと平面アイテムを接触するように移動してください。平面アイテムが球アイテムのメッシュによって押し出されます。メッシュの押し出し方向にはデフォルトでは[ピボット位置を使用]がONです。
マッスルとメッシュコンタクトを併用してアニメーションを作成する場合は、マッスルとメッシュコンタクト両方のメッシュを細かくしてください。 ポリゴンメッシュの分割が荒い状態だと、ポリゴンの変化が大きいためチラツキの原因になることがあります。[meshPivot]にマトリクスをリンクすることで、任意のアイテムを押し出しの基点に使用する事が出来ます。
[meshPivot]については SampleFilesDeformerMeshContact_Logo.lxoを参考にしてください。