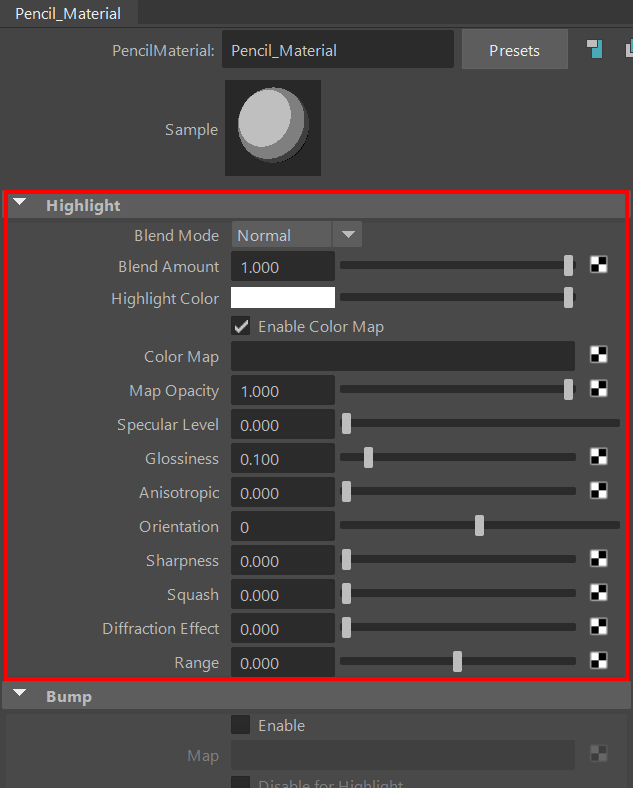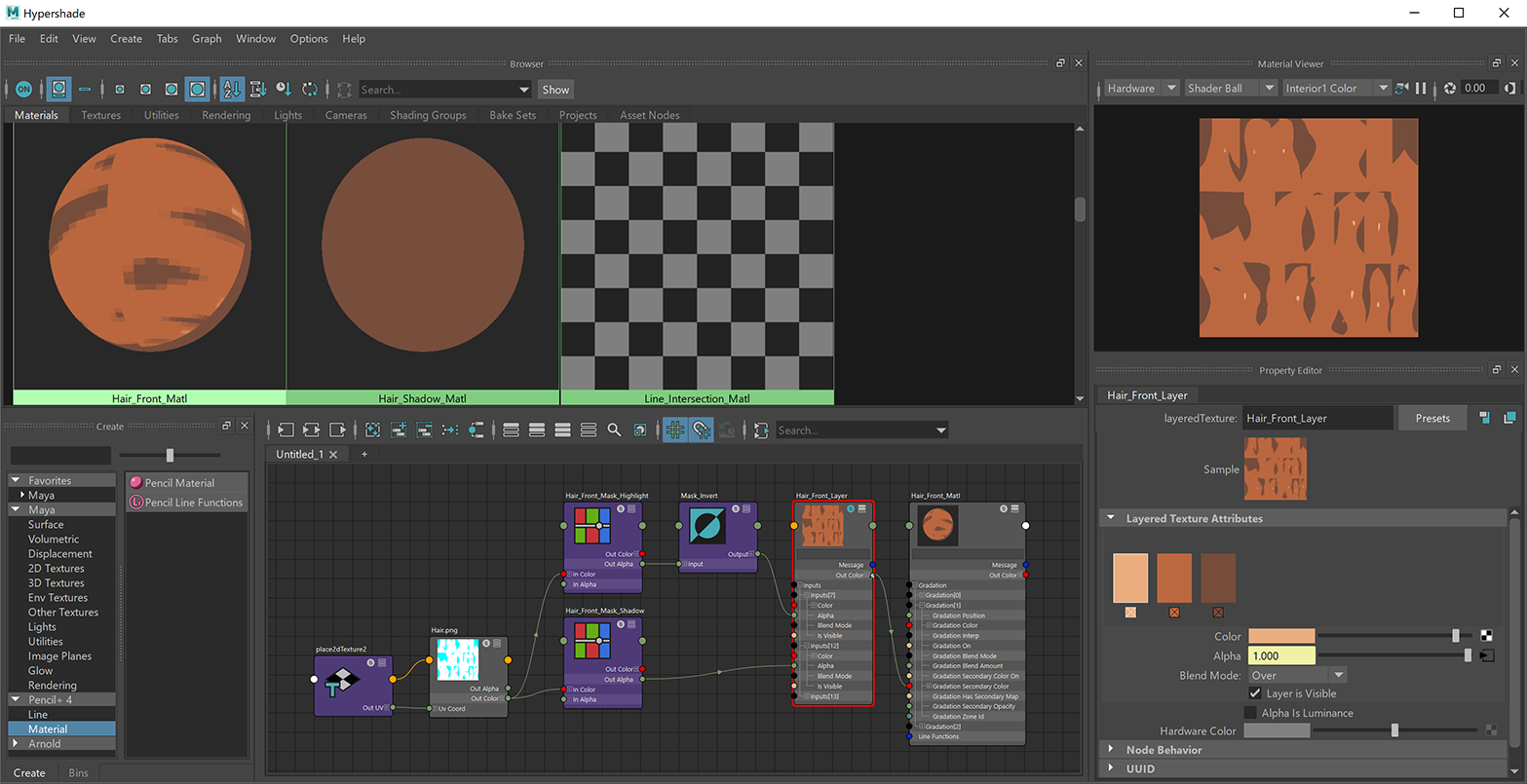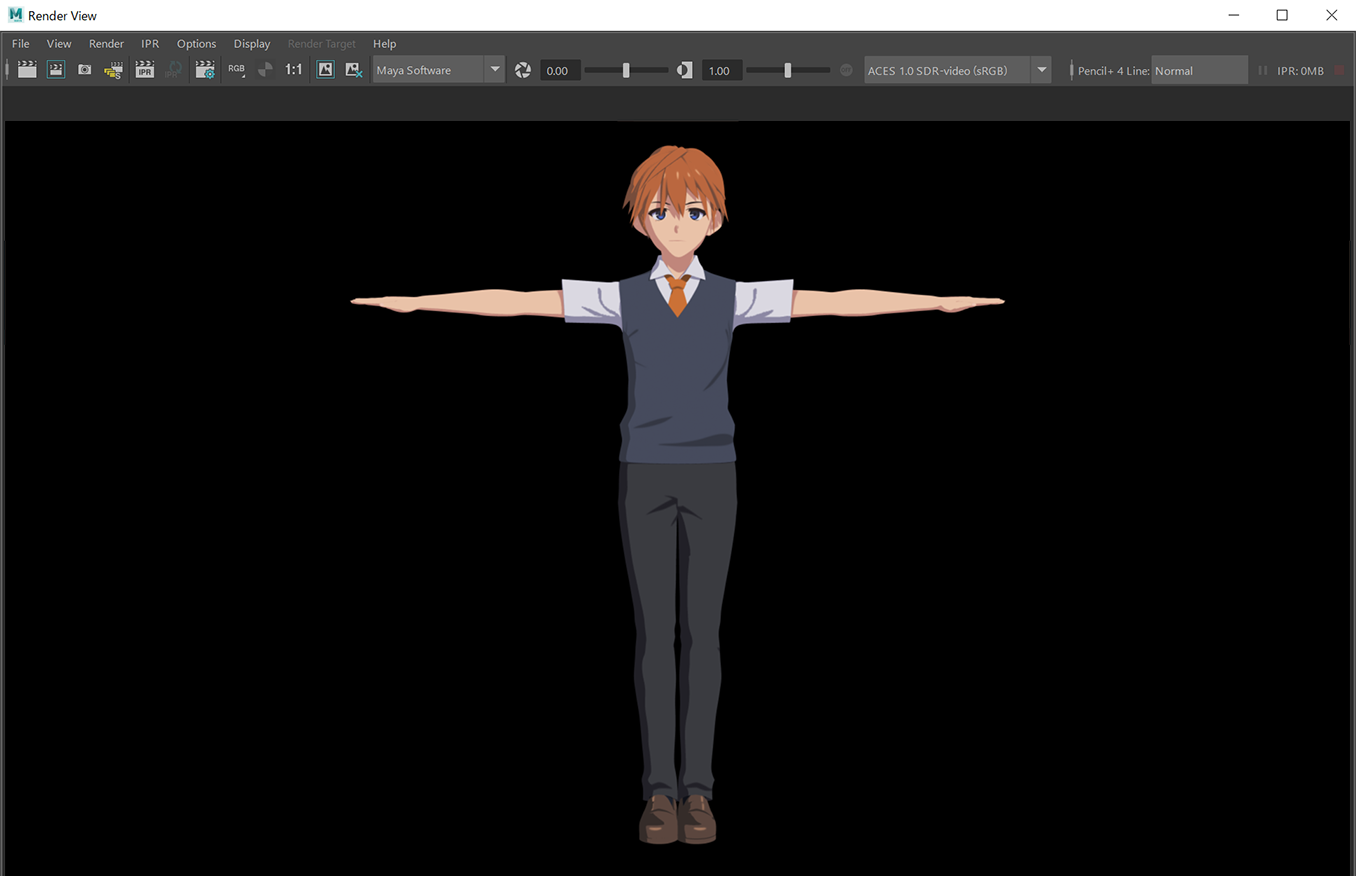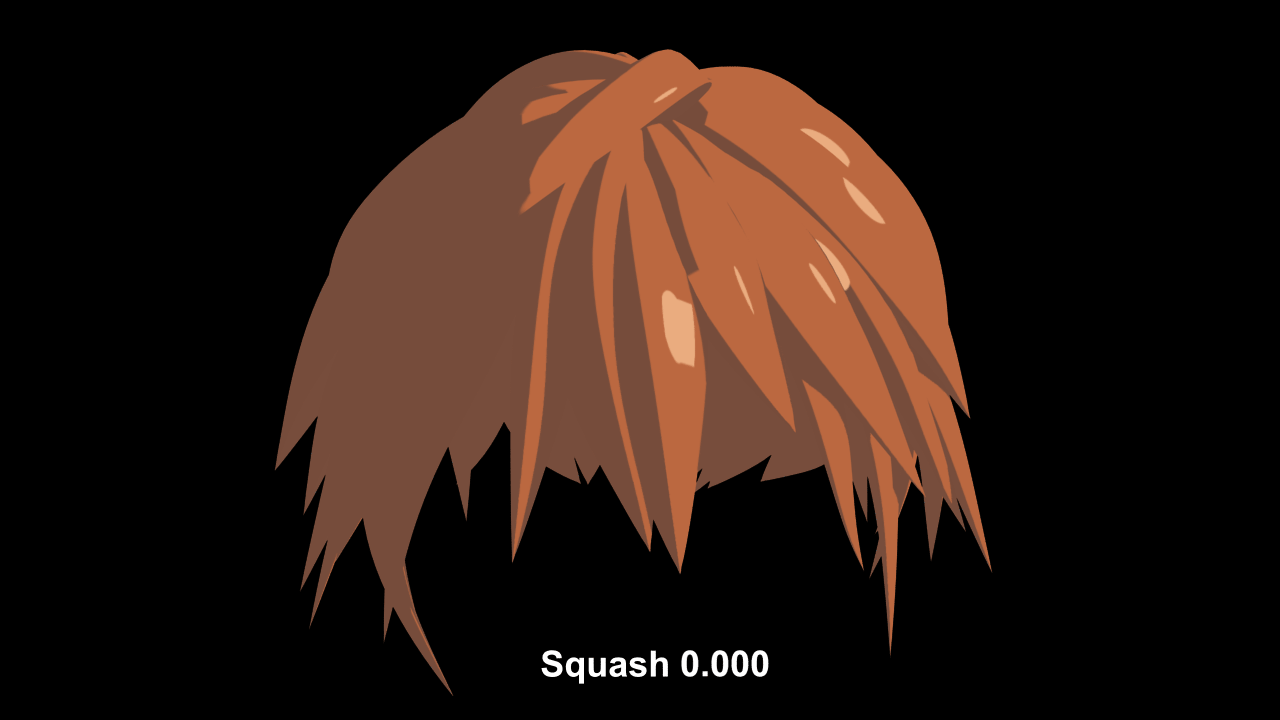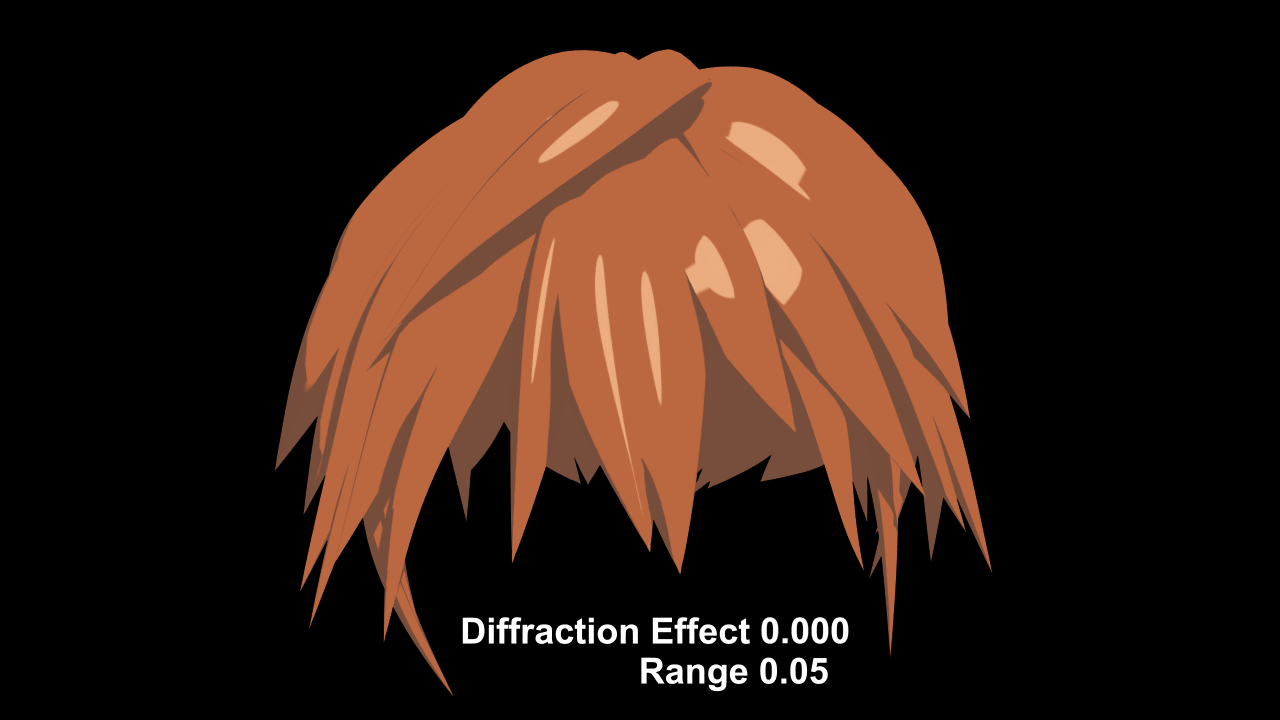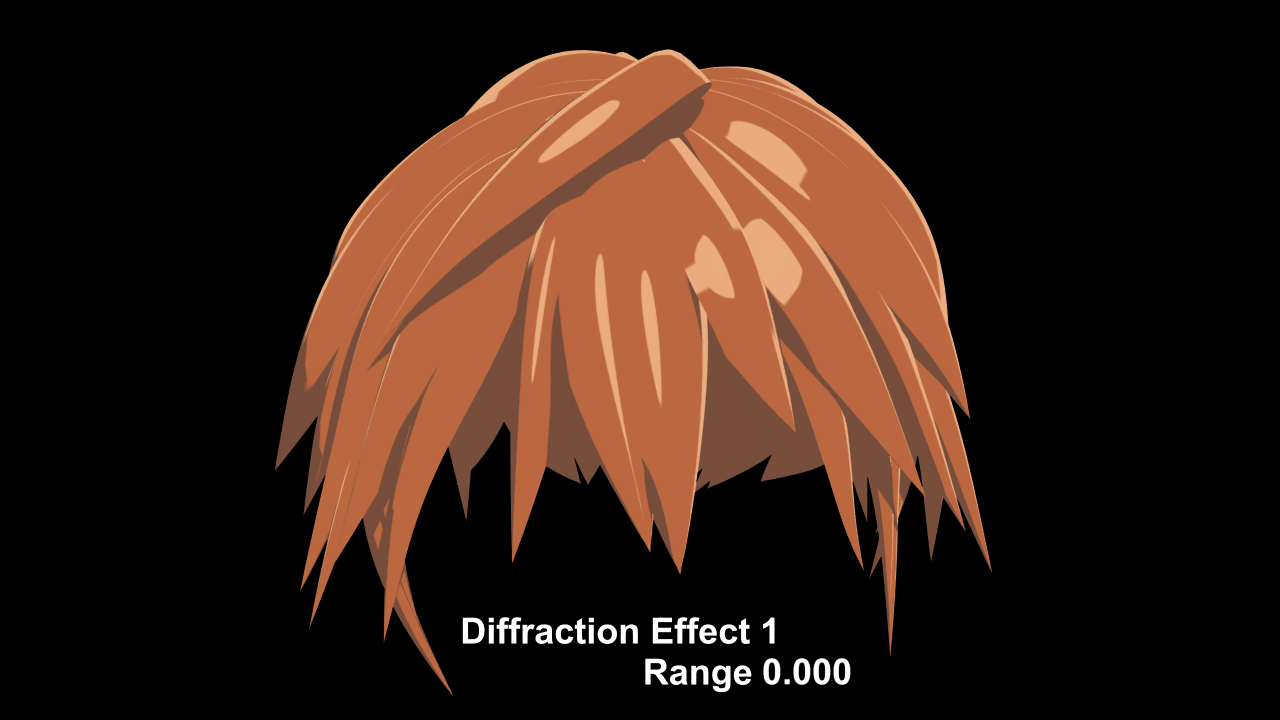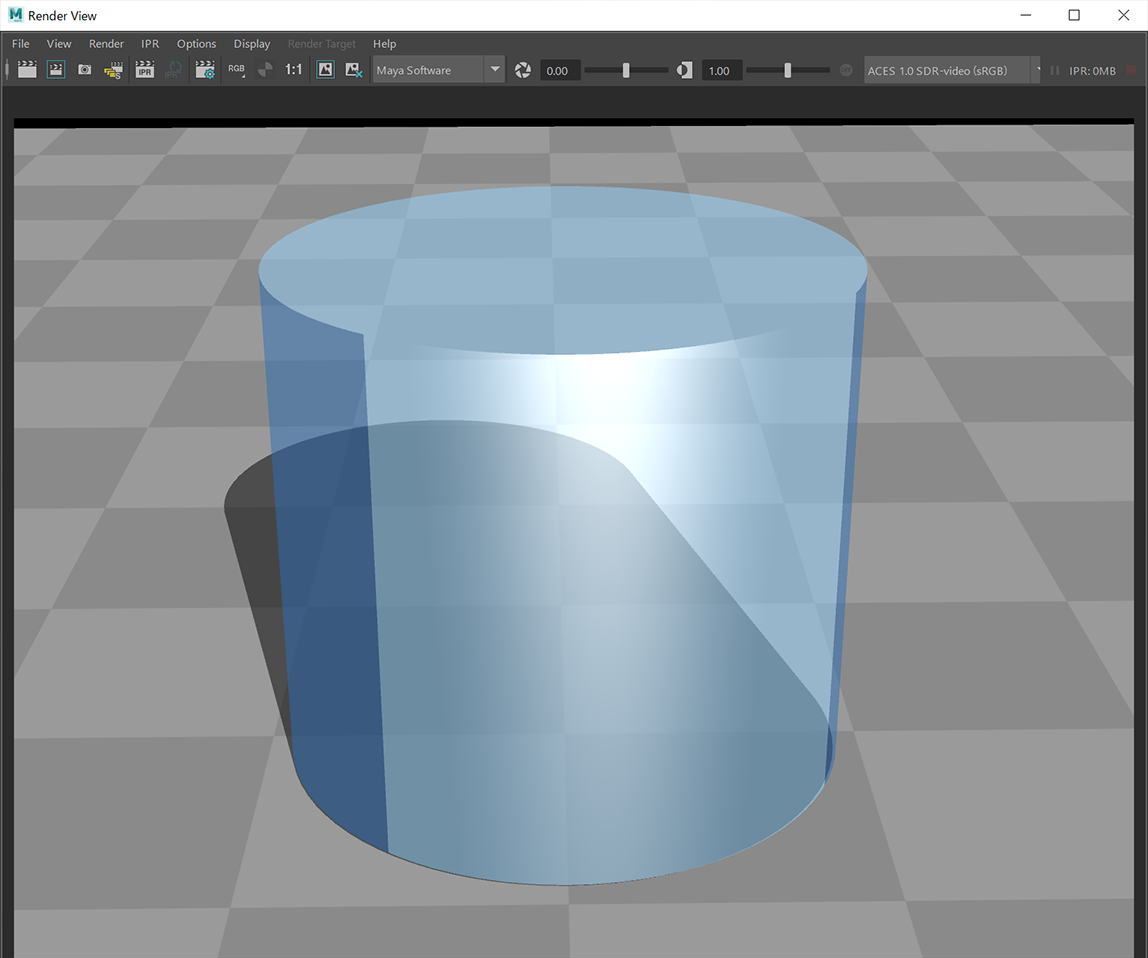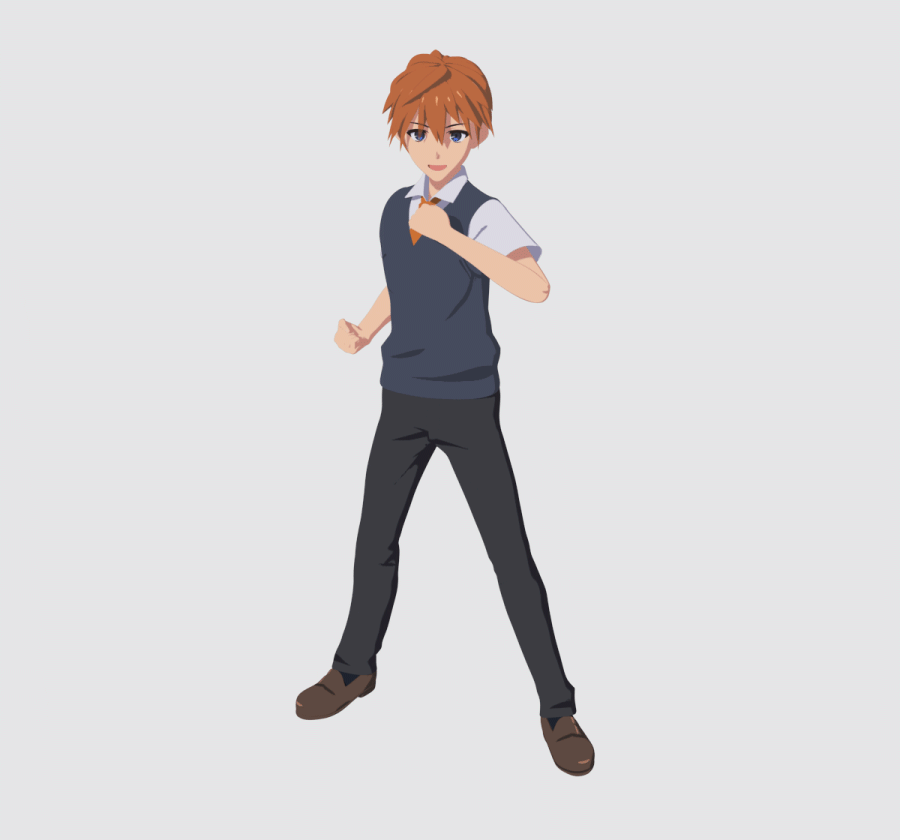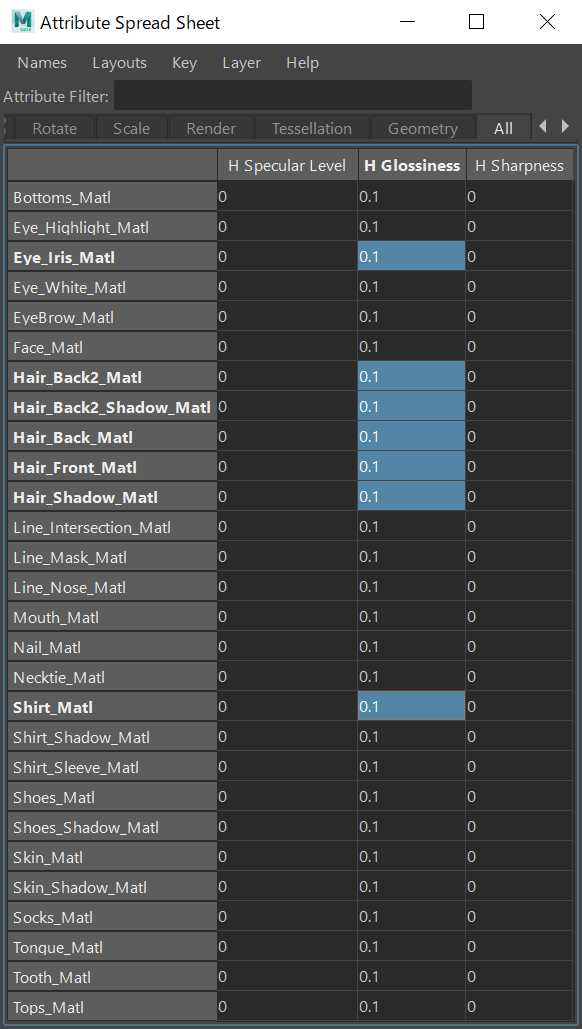この記事ではPencil+ マテリアルのハイライトや透明度の設定方法を解説します。
目次
1 ハイライトを設定する
Pencil+ マテリアルでハイライトを設定する方法を紹介します。セル画調の質感を設定する場合、ハイライトを表現するには 2 つの方法があります。
- ハイライト機能を使用する方法
- ゾーンカラー マップとしてハイライトを設定する方法
最初の方法は、Pencil+ 4 マテリアルのハイライト階層の機能を使用する方法です。
[鏡面反射光]や[光沢]を使用してハイライトを設定できます。ハイライトはカメラとライトの位置関係やオブジェクトの形状によって形が変化します。
オブジェクトの形状に沿ってハイライトが変化する。
ふたつめはテクスチャにハイライトを描き込む方法です。「ゾーンにマップを割りあて」と同じ要領でハイライトをテクスチャに描き込みます。
マップにハイライトを描き込んでいるため、ハイライトの位置が固定されている。
現在のアニメでは、キャラクターの場合ハイライトの表現にテクスチャを使用する傾向があります。車やロボットの場合はハイライト機能を使用している作品が多いように見えます。アニメではキャラクターはハイライトが常に変化してしまうと 3DCG 特有の立体感が出てしまい好ましくないようです。アニメ以外のゲームや CG 映像ではハイライトが変化する表現を多く見ることができます。目標とする表現に合った設定方法を使用してください。
今回のキャラクターでは現在主流になっている方法である、テクスチャにハイライトを描き込む方法を採用します。
髪と靴にゾーンカラー マップを使用してハイライトを設定している。
1-1 ハイライト機能の紹介
ハイライト機能を使用したい場合に備えて、 いくつか機能を紹介したいと思います。
1-1-1 シャープネス
[シャープネス]を使用すると、セル画のように境界がはっきりしたハイライトを設定できます。1-1-2 スカッシュ
[スカッシュ]を使用すると、ハイライトがオブジェクトの外側に移動し押しつぶされたような効果を加えることができます。フレネル反射を強調するような表現に最適です。1-1-3 回折効果
[回折効果]はオブジェクトの側面からライトを当てたようなハイライトを生み出します。[範囲]と組み合わせて使用します。ハイライトの表現する方法として2つの方法を紹介しました。どちらの方法を使うかは目標とするアートスタイルによって変わります。好みに応じて活用してください。
次は Pencil+ マテリアルを使用して、透明な質感を設定する方法を紹介します。
2 透明度を設定する
Pencil+ マテリアルで透明な質感の設定方法を解説します。今回のキャラクターモデルでは使用しませんが、ガラスのように透明なマテリアルを作成できます。
Pencil+ マテリアルで透明な質感を設定する場合は、Pencil+ 4 マテリアルの[透明度]階層にある[量]を使用します。
2-1 透明度を設定する手順
- ハイパーシェードで[PencilMaterial]を選択します。
- [透明度]の[量]を変更します。
4 Pencil+ マテリアルのまとめ
キャラクターモデルに Pencil+ マテリアルを設定してレンダリングした結果、セル画調のレンダリングが得られました。
使用する色が増えるとマテリアルの数も増えます。一通り質感を設定した後にライティングしたとき、ハイライトの[鏡面反射光レベル]や[光沢][シャープネス]の値を調整したくなることがあるかも知れません。そのような場合は Attribute Spread Sheet を使うと、まとめてマテリアルを編集できて便利です。
次の記事
次の記事では Pencil+ マテリアルに関するよくある質問を紹介します。Pencil+ は Maya の機能やレンダラと上手く協調しています。Maya の機能を理解すると、より品質の高いレンダリングイメージを作成できます。