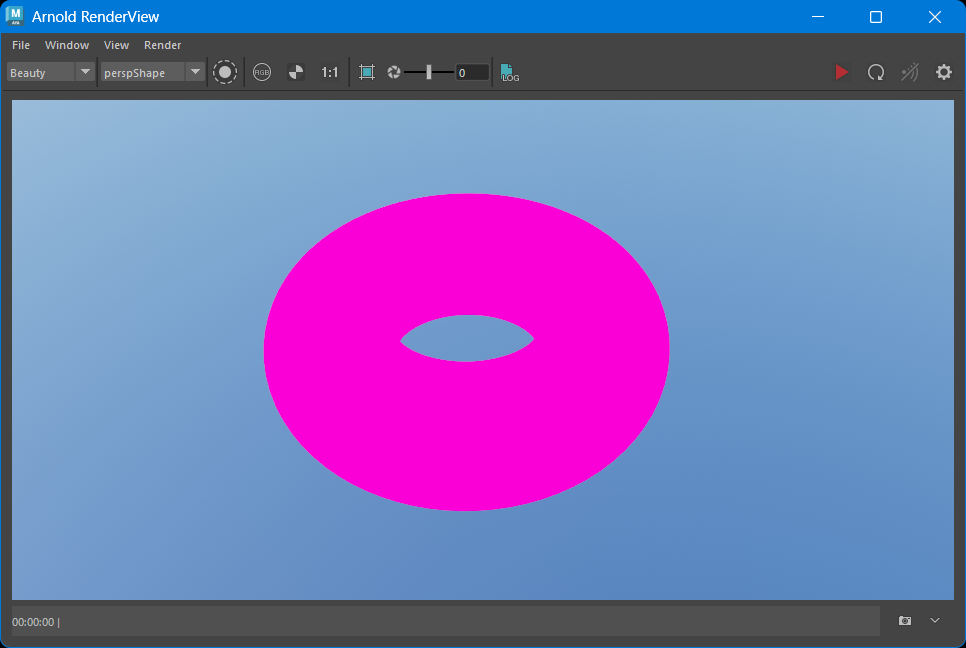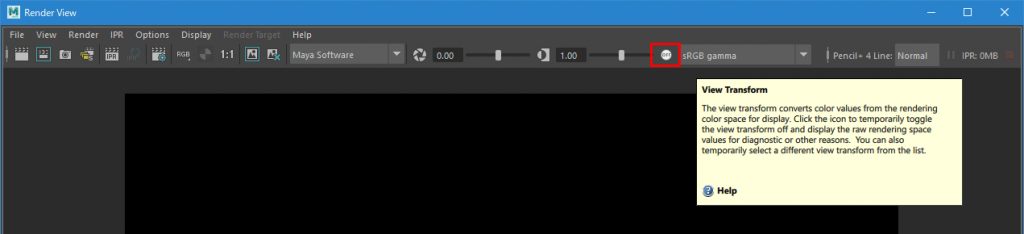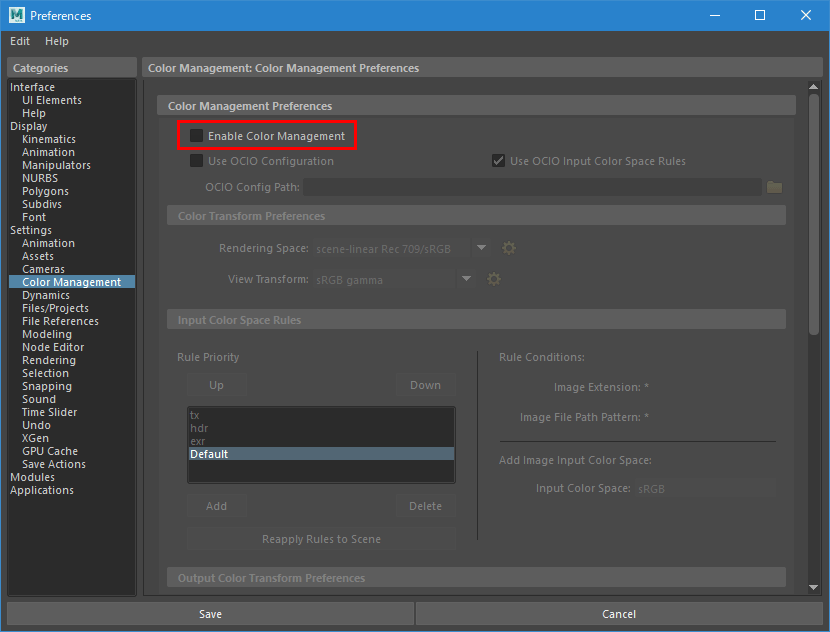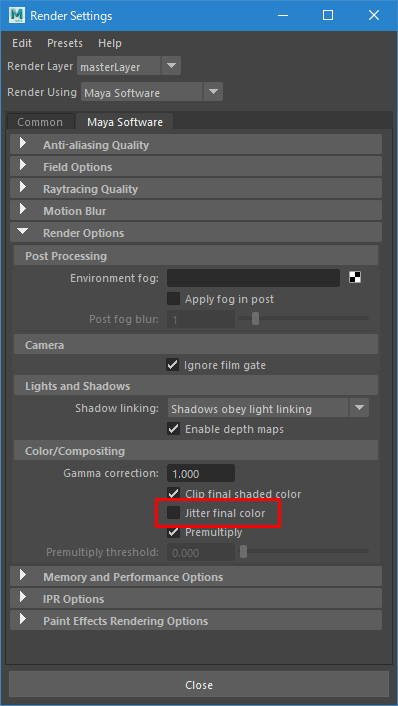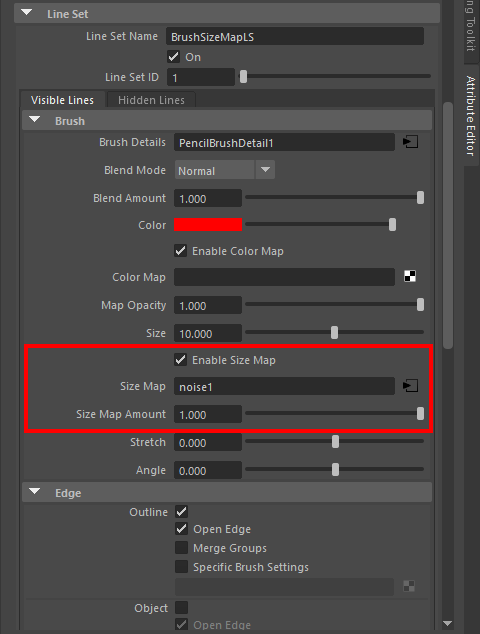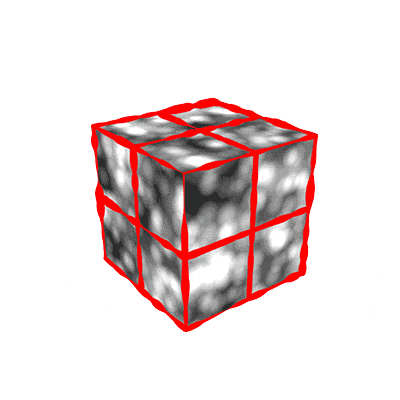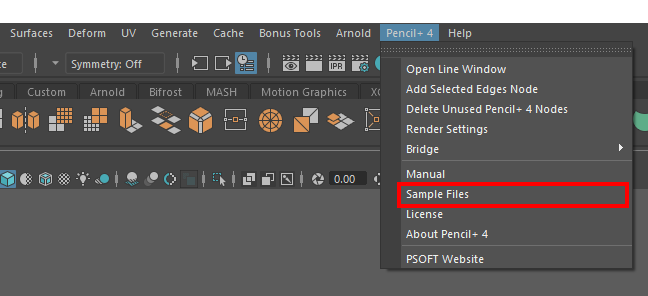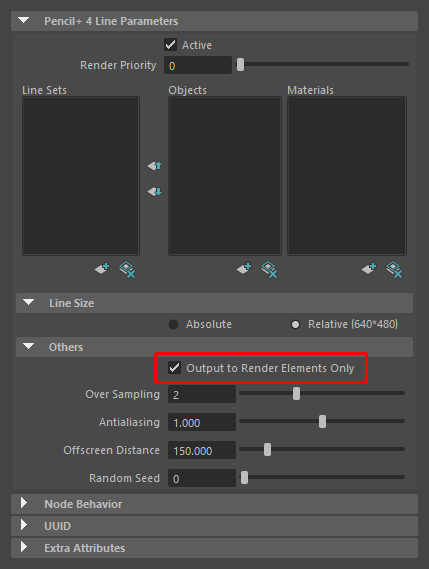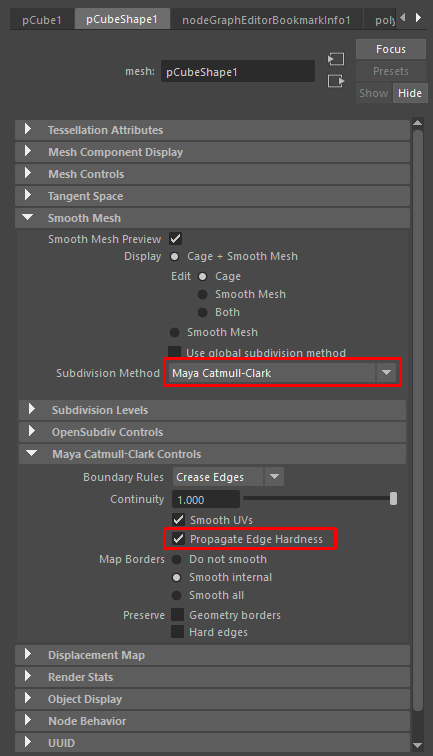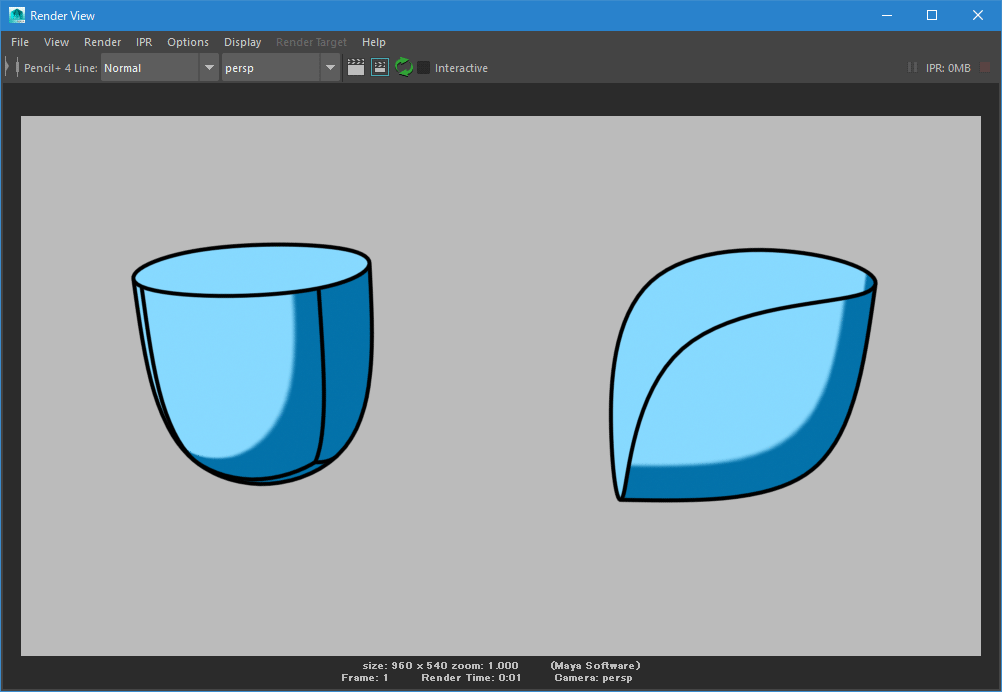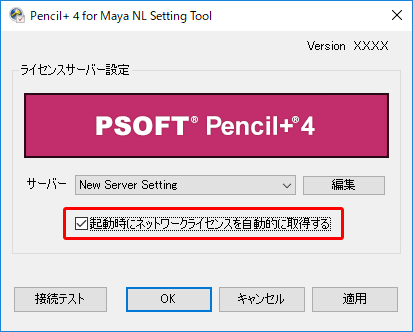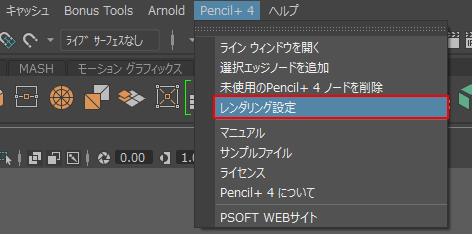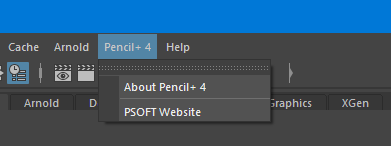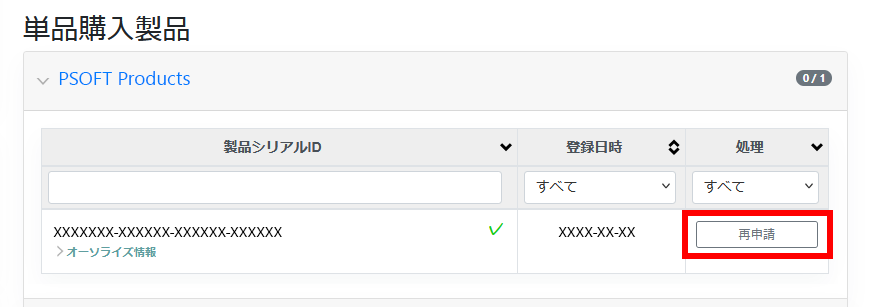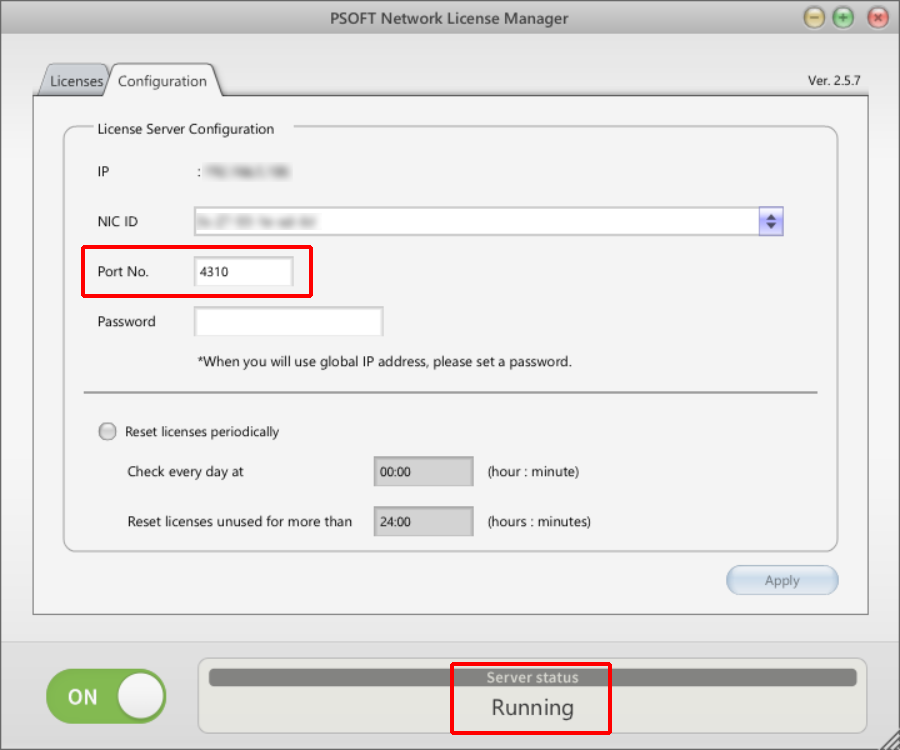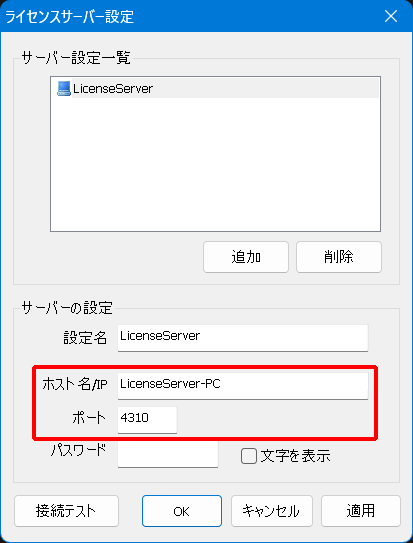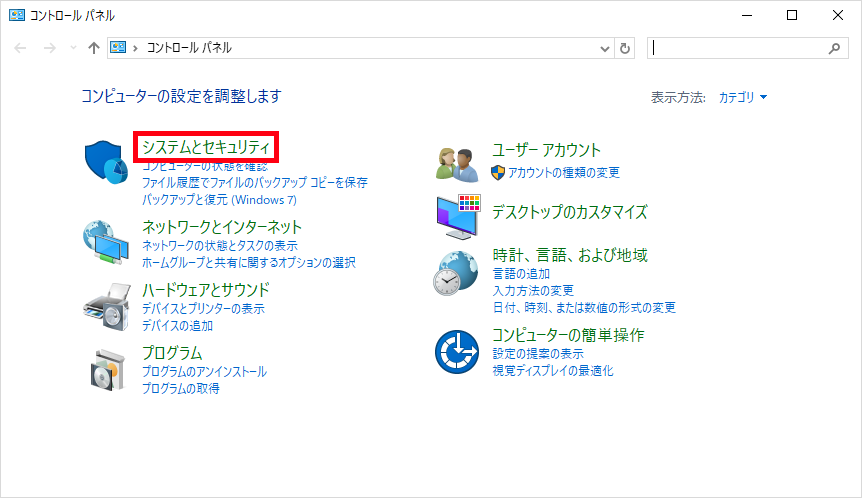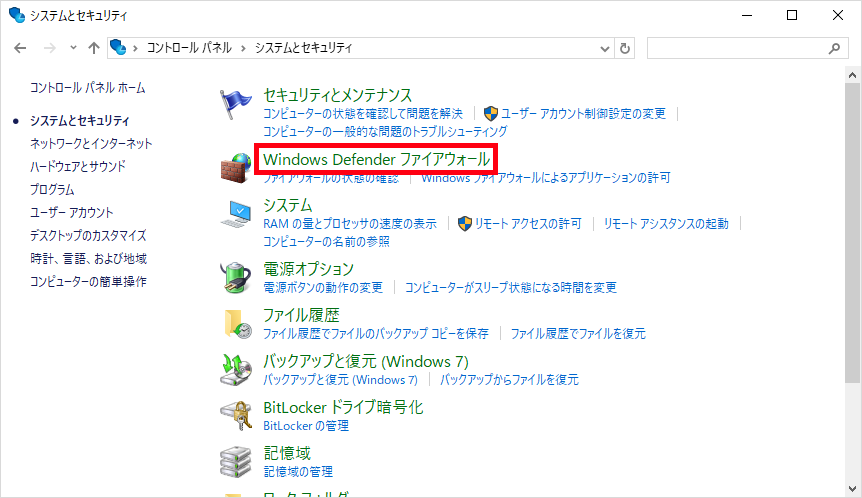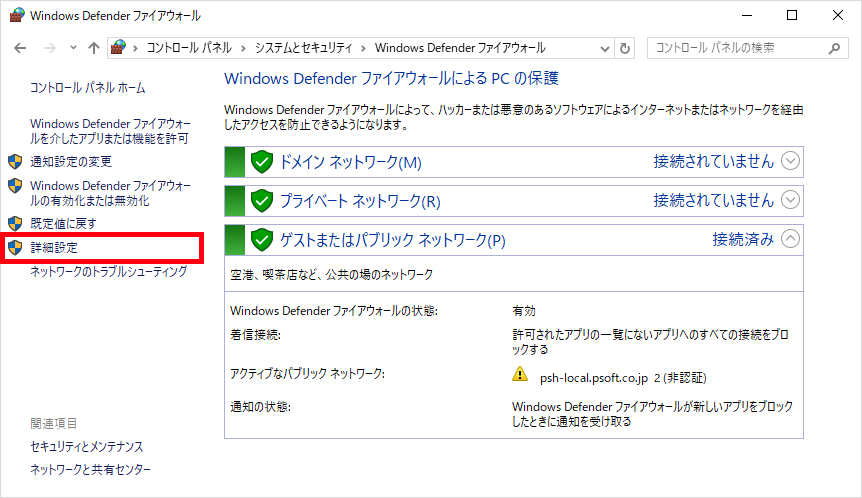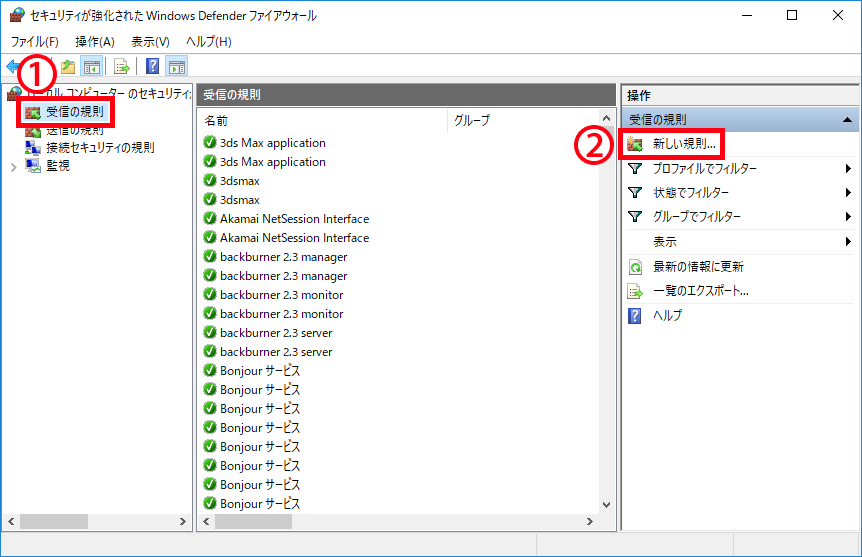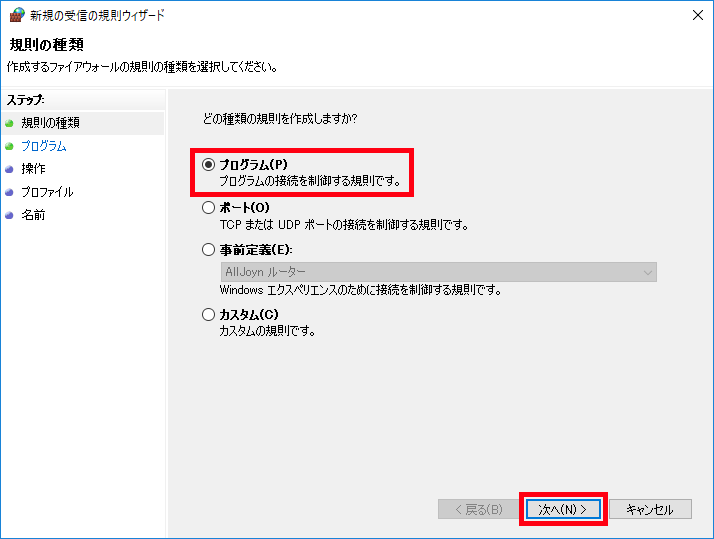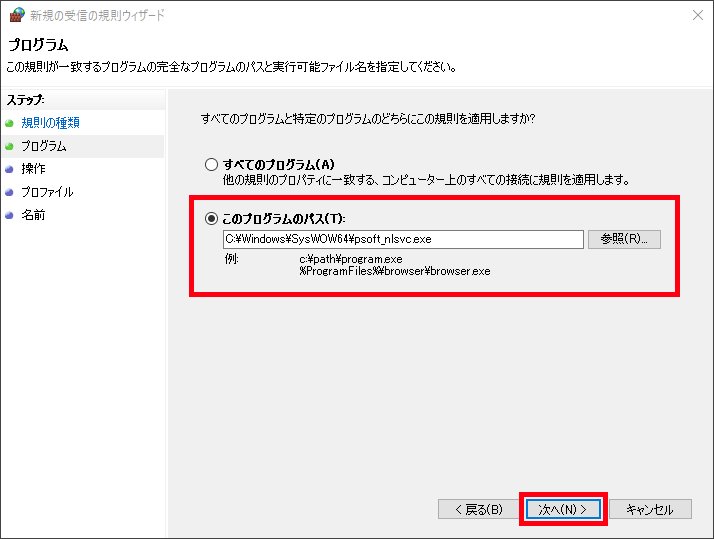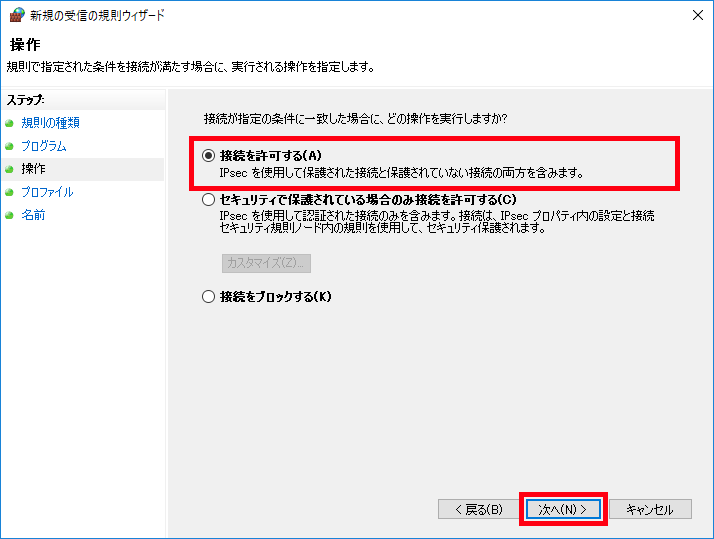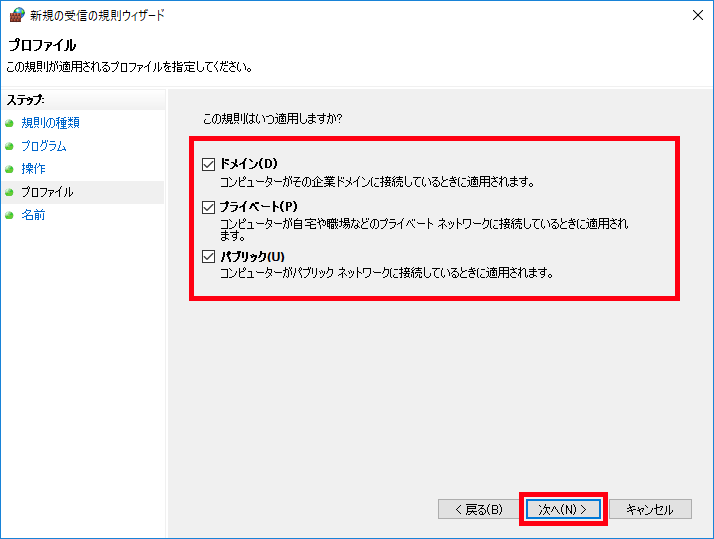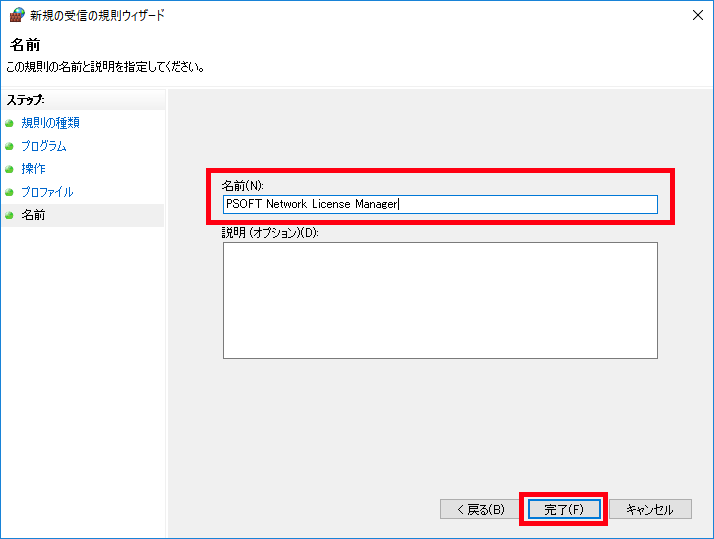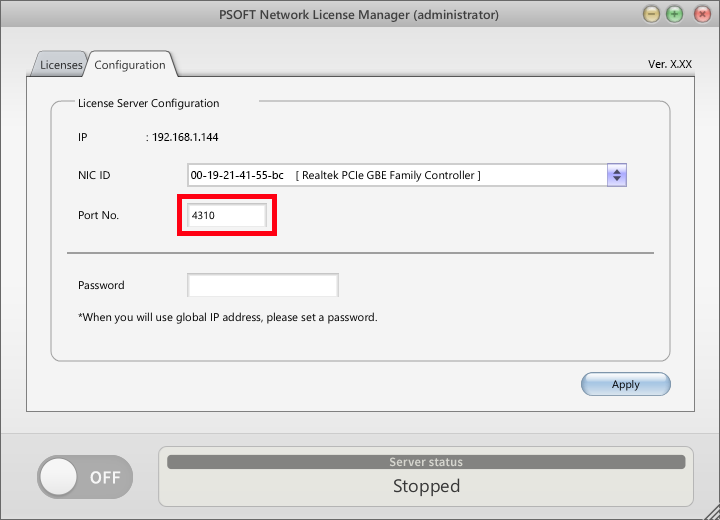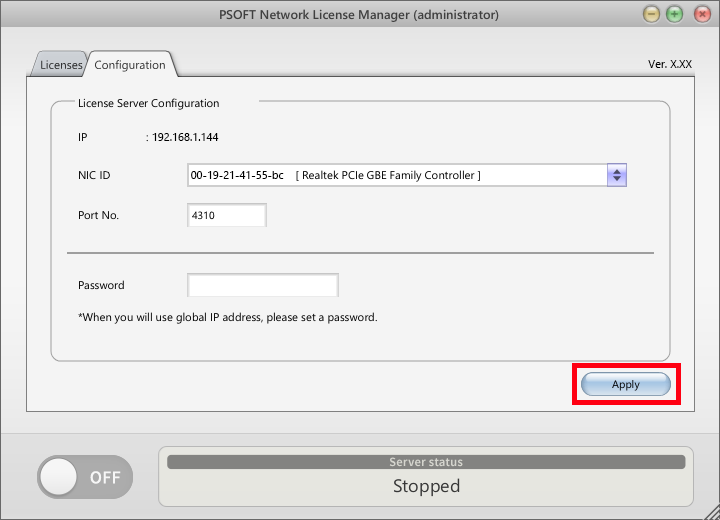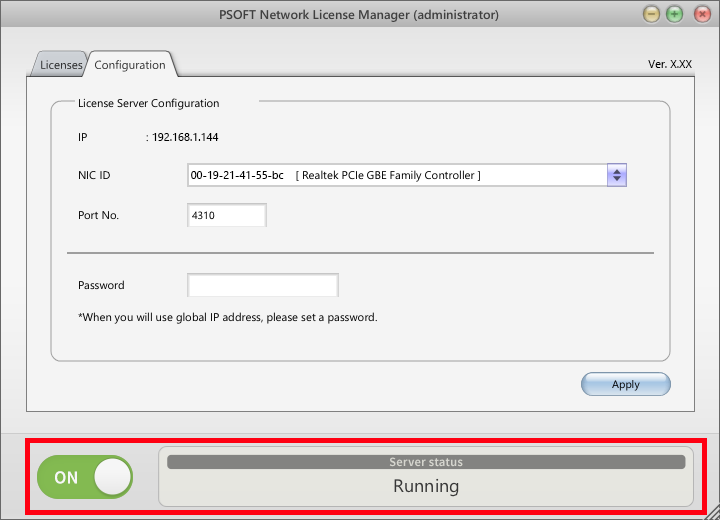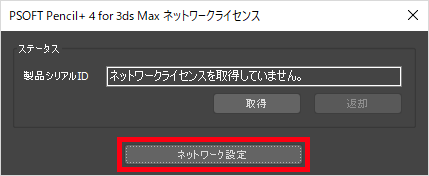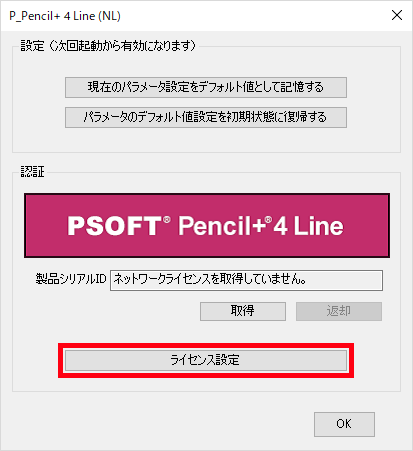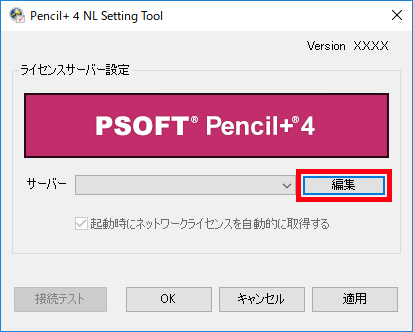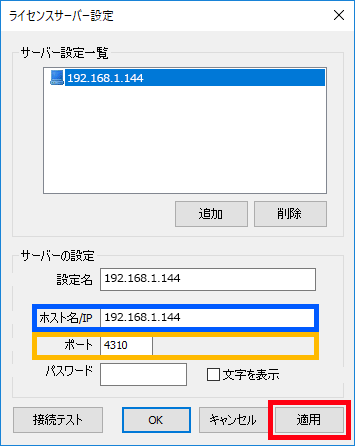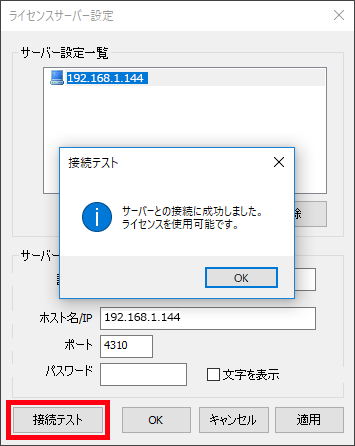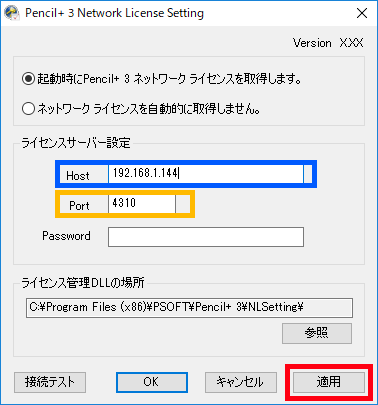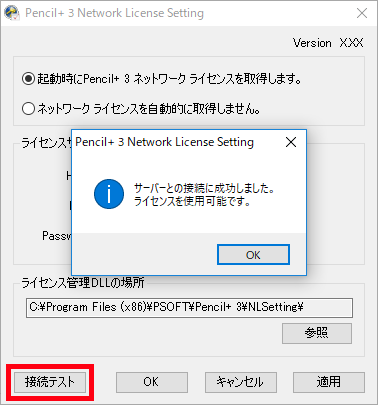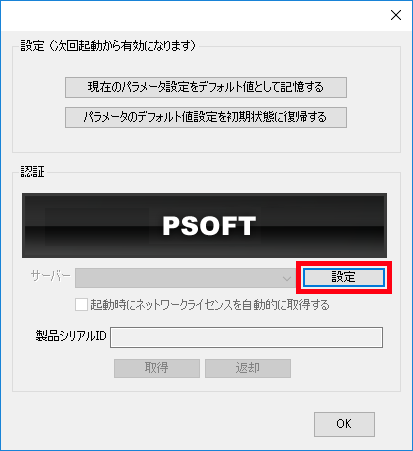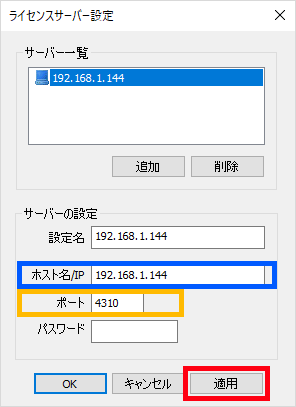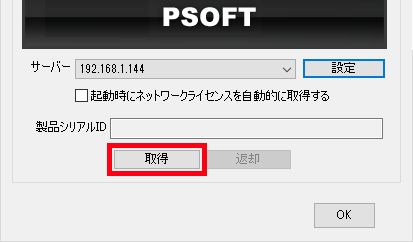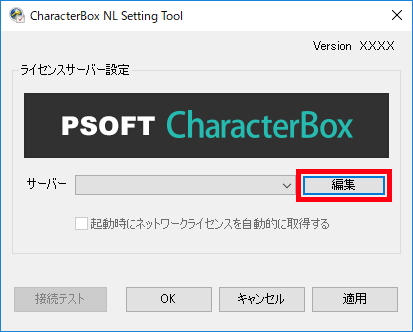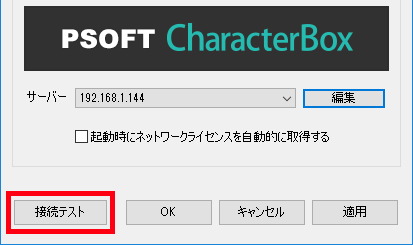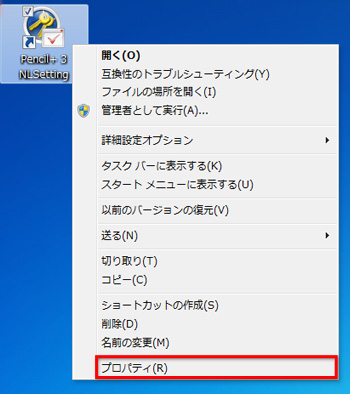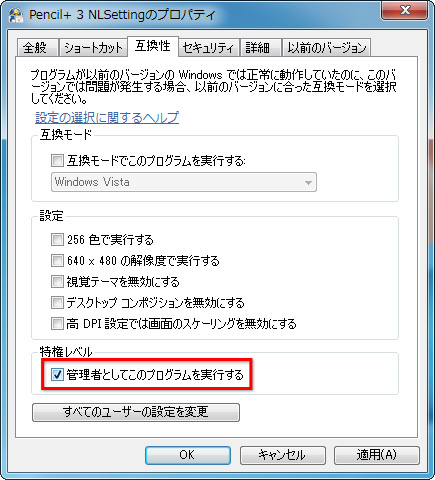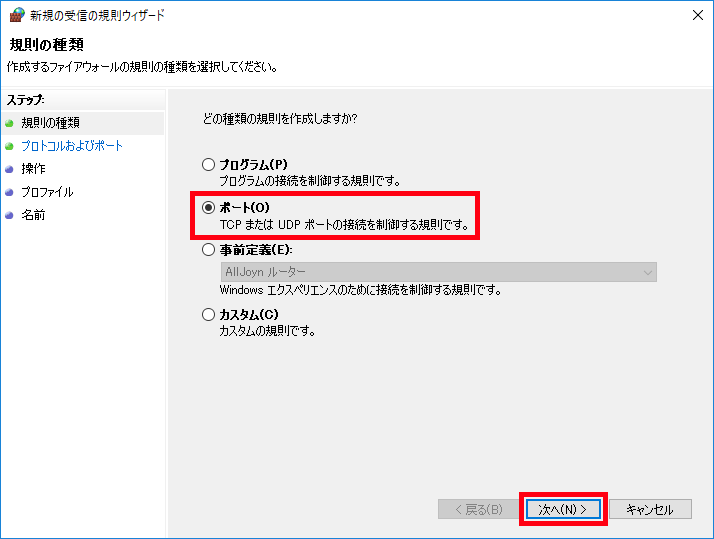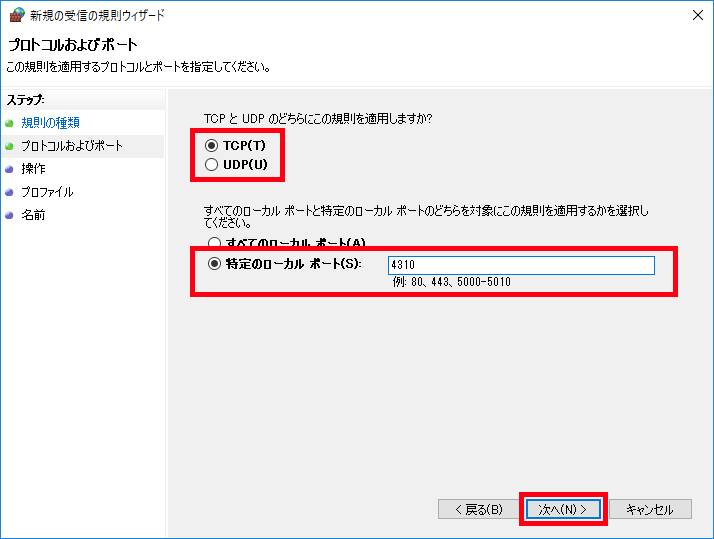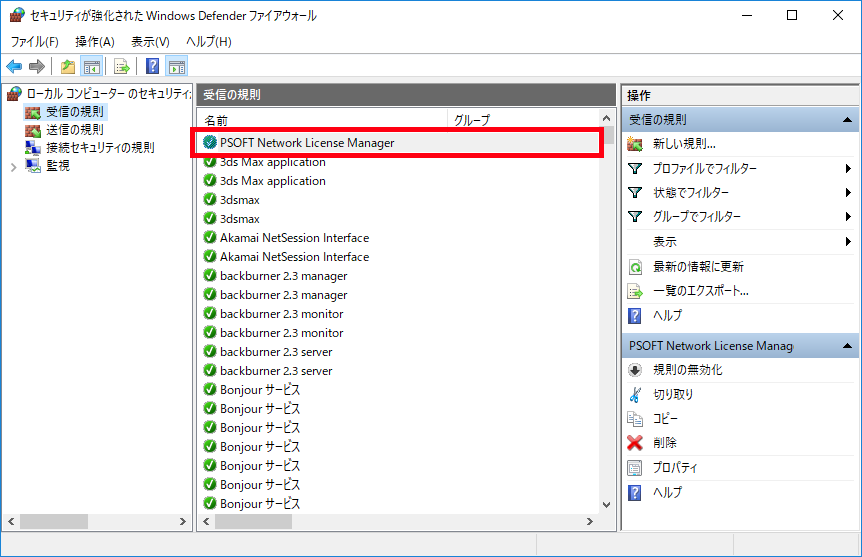Pencil+ 4 for Maya :
全般
Maya API の制限により、ディスプレイスメント変形後のメッシュに直接ラインを描画することはできません。Maya の[Displacement to Polygons]または[Bake Selected Geometry]を使用して変形後の形状をメッシュに変換してください。
最終更新日 2025/04/18 記事リンク- [Maya ソフトウェア]は UDIM をサポートしていないため、Pencil+ 4 で UDIM を使用することはできません。将来的に[Maya ソフトウェア]が UDIM に対応した場合は、Pencil+ 4 での対応を検討いたします。最終更新日 2025/04/18 記事リンク
白目と肌のポリゴンが分離してる場合は [アウトライン] と [オブジェクト] の [オープンエッジ] をオフにしてください。
モデリング方法によっては、[交差] や [オブジェクト] の設定が影響する場合があります。そのため、必要に応じてこれらの設定をオフにし、ラインの描画を調整してください。
オープンエッジをオフにする方法
- Pencil+ 4 for 3ds Max チュートリアル:顔の検出設定を行う
- Pencil+ 4 for Maya チュートリアル:顔の検出設定を行う
- Pencil+ 4 Line for Blender
最終更新日 2025/04/23 記事リンクマテリアルに設定されたテクスチャのビューポート表示は Maya が行っています。ここでは Maya のテクスチャ表示機能をご紹介します。
レガシービューポートを使用する方法
Pencil+ 4 マテリアルのグラデーションは Maya が提供する Ramp UI を使用していますが、Maya 標準の[ビューポート2.0]は Ramp に設定したテクスチャ表示に対応していません。[レガシービューポート]に切り替えてください。
ソロ化ボタンを使用する方法
ハイパーシェードで File ノードの[ソロ化]ボタンを ON にします。
最終更新日 2025/04/18 記事リンクMaya の Bifrost-USD を使用すると Pencil+ 4 でレンダリングできます。
最終更新日 2025/04/18 記事リンクPencil+ ライン関連機能の[対象の隠線を可視線として描画]を使用すると、指定したオブジェクトまたはマテリアルが隠線判定された場合に、可視線として描画できます。
最終更新日 2025/04/18 記事リンク- 最終更新日 2025/04/17 記事リンク
Pencil+ 4 メニューから[Pencil+ 4 について]をクリックすると、プラグインのバージョン番号とライセンスの種類を確認できます。
最終更新日 2025/04/15 記事リンクPencil+ 4 ラインのカーブ UI でコントロールポイントを削除する場合は、ポイントをカーブ UI の下方向にドラッグ移動してください。
最終更新日 2025/04/15 記事リンク- Pencil+ 4 for 3ds MaxPencil+ 4 for MayaPencil+ 4 Line for AEPencil+ 4 Line for UnityPencil+ 4 Material for BlenderPencil+ 4 Line for Blender
無題ドキュメント Pencil+ 4 は、Pencil+ 4 (3dsMax 版、Maya 版)、Pencil+ 4 Line(After Effects 版、Unity 版、Blender 版)、Pencil+ 4 Material(Blender 版) の6つの製品があります。下記の表は各製品の主な機能をまとめたものです。同一の機能でも実装方法や動作は各製品によって異なります。機能の動作については体験版を使用してご確認ください。
マテリアル
3ds Max Maya After Effects Unity Blender
(Material)Blender
(Line)トゥーンレンダリング機能 ● ● - - ● - グラデーションオフセットマップ機能 ● ● - - ● - 基本マテリアル ● ● - - ●※5 - ハッチング用のストロークマップ機能 ● - - - - - ハイライトデザイン機能 ● - - - - - ライトカラーの影響設定機能 ● - - - ● - シャドーの合成機能 ● - - - - - ライト強度の影響設定機能 ● - - - - - マテリアルの透過機能 ● - - - ●※6 - マテリアルのビューポート表示 ● - - - ●※6 - グラデーションの位置・カラーグループ機能 - - - - ● - マテリアル変換機能 ●※7 - - - ● - ラインの反射・屈折機能 ● - - - - - ラインの描画検出設定機能 ● ● - ●※2 - ● ラインカラーの置き換え機能 ● ● - ●※2 - ● ライン
3ds Max Maya After Effects Unity Blender
(Material)Blender
(Line)可視線の描画機能 ● ● ●※1 ● - ● 隠線の描画機能 ● ● ●※1 ● - ● 高度なライン設定 ● ● ●※1 ● - ● 詳細なブラシ設定 ● ● ●※1 ● - ● 距離による減衰機能 ● ● ●※1 ● - ● ライン サイズ マップ機能 ● ● ●※1 ● - ● エッジ検出設定 アウトライン ● ● ●※1 ● - ● オープンエッジ ● ● ●※1 ● - ● オブジェクト ● ● ●※1 ● - ● 交差 ● ● ●※1 ● - ● スムージング境界 ● ● ●※1 ● - ● マテリアル ID 境界 ● ● ●※1 ● - ● 選択エッジ ● ● ●※1 - - ●※4 法線角度 ● ● ●※1 ● - ● ワイヤ ● ● ●※1 ● - ● Pencil+ 4 ラインレンダラー ● ● - - - - Pencil+ 4 ラインウィンドウ - ● - - - - Pencil+ 4 ラインレンダーボタン - ● - - - - ラインのビューポート表示 - ● - - - ● Rendering Scale - - ● - - - Z Depth ● ● ● ● - ● Screen Effect - - ● - - - Ignore Object List - - - ● - - Double Sided Material Line List - - - ● - - モディファイア
3ds Max Maya After Effects Unity Blender
(Material)Blender
(Line)パース変形モディファイヤ機能 ● - - - - - 法線コピーモディファイヤ機能 ● - - - - - 選択エッジモディファイヤ機能 ● ●※3 - - - - ファイル出力
3ds Max Maya After Effects Unity Blender
(Material)Blender
(Line)マテリアルのレンダーエレメント出力機能 ● - - - ● - ラインのレンダーエレメント出力機能 ● ● - ● - ● ラインの EPS 形式出力機能 ● ● - - - ● ラインの PLD 形式出力機能 ● ● - - - ● ※1 After Effects 版は 3dsMax または Maya 版、Blender 版から PLD ファイルを出力する必要があります。PLD ファイルに含まれるデータをもとにラインセットの表示 / 非表示、編集するラインセットの指定、 エッジの表示 / 非表示、編集するエッジの指定など、ラインの設定を再編集することができます。
※2 Unity 版はマテリアル機能はありませんが、Material Line Functions List を使用して Line Functions を設定することができます。Blender 版ではライン関連機能設定をマテリアルに付加することができます。
※3 Maya版ではセットを使用したエッジの選択に対応しています。
※4 Pencil+ 4 Line for Blender では Freestyle 辺を選択エッジとして扱います。
※5 Pencil+ 4 Material for Blender はベースカラーに対応しています。
※6 EEVEE の仕様にしたがった動作
※7 Max 版はユーティリティ Pencil+ 4 Converter で変換可能
Pencil+ 4 ユーティリティ
3ds Max Maya After Effects Unity Blender
(Material)Blender
(Line)Pencil+ 4 Bridge ● ● - ●※1 ●※5 ●※1 ネットワークレンダリング専用プラグイン ● ● ●※2 - - ●※4 Pencil+ 4 Spreadsheet ● - - - - - Pencil+ 4 Converter ● - - - - - Pencil+ 4 Line Thumbnail Extension ●※3 ●※3 ●※3 - - ●※3 ※1 ライン情報のインポート/エクスポートのみ対応
※2 After Effects 版はレンダリング専用のプラグインは提供していませんが、各レンダリング PC にプラグインをインストールすることで、フォルダ監視を使用した分散レンダリングに対応しています。
※3 Pencil+ 4 Line Thumbnail Extension は Windows エクスプローラーで PLD ファイルをサムネイル表示するための機能拡張です。
※4 Pencil+ 4 Render App は分散レンダリングに対応しています。使用する台数に応じて、Render App のライセンスが必要です。また、レンダリングのみを行う環境向けに、Pencil+ 4 Render App(レンダーノード版)があります。レンダーノード版は低価格の年間ライセンスで提供されています。詳細は FAQ をご覧ください。
※5 マテリアル情報のインポート / エクスポートのみ対応
最終更新日 2024/02/26 記事リンク - 最終更新日 2019/11/18 記事リンク
PencilMaterialをレンダリングしたとき、ノイズのように微妙に色が変わる問題を改善したい場合は[レンダー設定]にある[Maya ソフトウェア]の設定から[最終カラーのジッタ]をOFFにしてください。
 最終更新日 2019/11/18 記事リンク
最終更新日 2019/11/18 記事リンク- [サイズマップ]をご使用ください。 [ストロークサイズ減衰]はカメラスクリーンを基準としてラインを計算する機能です。 そのためカーブの設定によってアニメーションでラインが不安定に見えることがあります。 [サイズマップ]はオブジェクトのUV座標を使用してラインの太さを指定することができるため、 アニメーションで安定してラインを描画することが出来ます。
インストーラーには[サイズマップ]のサンプルファイルも含まれていますので「LineSizeMap_1.mb」をご覧ください。
 最終更新日 2025/04/30 記事リンク
最終更新日 2025/04/30 記事リンク Maya メニューの [Pencil+ 4] から [サンプルファイル] をクリックしてください。
 最終更新日 2019/08/27 記事リンク
最終更新日 2019/08/27 記事リンクDXFフォーマットに対応する予定はありません。
Illustratorを使用してEPSをDXFに変換することをお勧めします。もしも複数のファイルを自動で変換したい場合は、Illustratorの[バッチ]機能をお試しください。 以下のURLはEPS to PDFの例ですが、EPS to DXFでも同じ事が出来ます。
https://helpx.adobe.com/creative-suite/kb/convert-multiple-ai-files-eps.html最終更新日 2019/04/04 記事リンクPencil+ for Mayaはサーバの数やプロセッサ数によるレンダリングの制限はありません。 自由にPCを追加してレンダリングすることが可能です。
最終更新日 2019/02/25 記事リンクPencil+ for Mayaは コマンドラインレンダラ を使用したネットワークレンダリングに対応しています。ネットワークレンダリングで使用するサーバPCの数に制限はありません。
ネットワークレンダリングを行うにはサーバPCに、 ネットワークレンダリング専用のプラグインをインストールする必要があります。 詳しくは製品マニュアルのネットワークレンダリング項をご参照ください。- ネットワークレンダリング専用プラグインはMayaが コマンドラインレンダラ で実行されたときのみ正常にレンダリングできます。
- ネットワークレンダリング専用プラグインはレンダリングにのみ使用することができます。ファイルの編集や保存に使用することは出来ません。ファイルを保存するとPencil+ 4の全てのノードの設定が初期化されます。
- ネットワークライセンス版をインストールしているPCをレンダリングに使用する場合は、NL Setting Tool の[ 起動時にネットワークライセンスを自動的に取得する ]を ON にしてください。
最終更新日 2025/04/30 記事リンク一度のレンダリングでマテリアルとラインそれぞれ個別に画像出力したい場合は、PencilLineノードで[レンダーエレメントのみに出力]を有効にし、レンダーエレメントノードを追加してレンダリングしてください。

 最終更新日 2018/12/19 記事リンク
最終更新日 2018/12/19 記事リンク3ds Maxの[折り目]を使用してラインを描画する方法をMayaで再現する場合は、[ハード エッジ]と、[Maya Catmull-Clark]の[エッジ硬度の伝播]をご使用ください。
またPencil+ 4 のサンプルファイル「MeshSmoothPreviewRender.mb」は[ハード エッジ]と[エッジ硬度の伝播]を使用してラインを描画するサンプルです。左側のオブジェクトの設定をご確認ください。

 最終更新日 2018/12/19 記事リンク
最終更新日 2018/12/19 記事リンクネットワークライセンス版でバッチレンダーを実行する場合は、NL Setting Toolの[起動時にネットワークライセンスを自動的に取得する]をONにしてください。 バッチレンダーは別プロセスで起動するため、[起動時にネットワークライセンスを自動的に取得する]がOFFの場合はライセンスを取得しない状態でレンダリングを開始します。
※ この設定によって1台のPCがライセンスを複数取得することはありません。
 最終更新日 2018/10/30 記事リンク
最終更新日 2018/10/30 記事リンクあります。ベータテストで要望が多かったため、製品版で追加しました。
最終更新日 2019/11/18 記事リンクPencil+ 4 ライン ビューポートを使用することで、ビューポートでラインを確認することができます。Mayaの仕様によりスムース メッシュ プレビューは非対応です。
最終更新日 2018/09/11 記事リンクPencil+ 4 はスムーズ メッシュ プレビューのレンダリングに対応しています。Pencil+ 4 メニューから「Pencil+ 4 レンダリング設定」を実行してください。
 最終更新日 2025/04/17 記事リンク
最終更新日 2025/04/17 記事リンク- 最終更新日 2019/04/11 記事リンク
- Maya ソフトウェア の仕様により対応することが難しいです。レンダーレイヤ 機能をご使用ください。最終更新日 2018/09/11 記事リンク
- 対応しています。リファレンスした LineSet ノードを、1つの PencilLine ノードにまとめてレンダリングすることもできます。詳細はサンプルファイルの Reference フォルダをご覧ください。最終更新日 2018/06/20 記事リンク
- 2DテクスチャにアクセスするAPIが遅いことが原因です。将来的にMayaのAPIが改善されることがあれば解決します。最終更新日 2018/06/15 記事リンク
Maya APIの制限により3Dテクスチャには対応していません。3Dテクスチャと同じAPIを使用する レイヤ テクスチャ 等も使用することができません。将来的にMaya APIが改善された場合には、3Dテクスチャへの対応を検討いたします。
最終更新日 2018/06/15 記事リンクPLD ファイルは After Effects 上でラインの再編集を可能にするためのファイルフォーマットです。 Pencil+ 4 Line for After Effects で使用することができます。ぜひPencil+ 4 Line for AE 版と合わせてお試しください。
https://www.psoft.co.jp/jp/download/pencil-line-ae/最終更新日 2025/04/16 記事リンク
インストール
ネットワークレンダリング専用プラグインがインストールされています。データを編集したい場合は通常のプラグインをインストールしてください。
ネットワークレンダリング専用プラグインのメニュー
 最終更新日 2025/04/22 記事リンク
最終更新日 2025/04/22 記事リンクPencil+ for Maya は、通常 Maya のバージョンごとに .mod をインストールしてプラグインへのパスを設定する必要があります。※
Pencil+ をインストール後に新規で Maya をインストールした場合は、一度 Pencil+ をアンインストールした後に、Pencil+ を再度インストールしてください。※環境変数 MAYA_MODULE_PATH を使用して「PSOFT Pencil+ 4 for Maya.mod」にパスを設定して使用する場合は、後から Maya をインストールしても問題ありません。
ネットワークライセンス
C:\Program Files\PSOFT\Pencil+ 4 for Maya (NL)\modules\PSOFT Pencil+ 4 for Maya.mod
スタンドアロンライセンス
C:\Program Files\PSOFT\Pencil+ 4 for Maya\modules\PSOFT Pencil+ 4 for Maya.mod
最終更新日 2025/04/17 記事リンクPencil+ 4 for Maya
Maya 2015 2016 2016.5 2017 2018 2019 2020 2022 2023 2024 2025 2026 4.2.4 - - - - - - - ● - ● ● ● 4.2.3 - - - - - - ● ● - ● ● - 4.2.2 - - - - - ● ● ● - ● - - 4.2.0 - - - - ● ● ● ● - - - - 4.1.0 - - - ● ● ● ● - - - - - 4.0.4 - ● ● ● ● ● - - - - - - 4.0.3 - ● ● ● ● ● - - - - - - 4.0.2 - ● ● ● ● ● - - - - - - 4.0.1 ● ● ● ● ● - - - - - - - 4.0.0 ● ● ● ● ● - - - - - - - 【●】=動作対象 【-】=動作対象外
Pencil+ 4 Bridge for Maya
Maya 2015 2016 2016.5 2017 2018 2019 2020 2022 2023 2024 2025 2026 1.0.6 - - - - - - - ● - ● ● ● 1.0.5 - - - - - - ● ● - ● ● - 1.0.4 - - - - - ● ● ● - ● - - 1.0.3 - - - - ● ● ● ● - - - - 1.0.2 - - - ● ● ● ● - - - - - 1.0.1 - ● ● ● ● ● - - - - - - 1.0.0 ● ● ● ● ● - - - - - - - 【●】=動作対象 【-】=動作対象外
最終更新日 2025/05/26 記事リンクサイレントインストール方法
コマンドプロンプトにて下記コマンドを実行するとサイレントインストールが始まります。
※"setup_***.exe" /SILENT"setup_***.exe"にはインストーラーファイル名を入力してください。サイレントインストール用のオプションは
/SILENTまたは/VERYSILENTです。(/VERYSILENTの場合はインストールの進行表示もOFFになります)インストール対象を個別に選択するオプションは
/COMPONENTSです。指定したものだけがインストールされます。下記の例の場合はMaya2022とMaya2024だけがインストールされます。(対応するMayaが見つからない場合はインストールを行いません)
※大文字小文字は区別されません例)"setup_***.exe" /COMPONENTS="Maya2022,Maya2024" /SILENT/COMPONENTSオプションが無い場合はインストール可能な対象全てにインストールされます。各製品のバージョンとコンポーネント名
Mayaバージョン 2019 2020 2022 2024 コンポーネント名 Maya2019 Maya2020 Maya2022 Maya2024 3ds Max バージョン 2021 2022 2023 2024 コンポーネント名 Max2021 Max2022 Max2023 Max2024 他に指定可能なオプションは次を参照してください。
http://www.jrsoftware.org/ishelp/index.php?topic=setupcmdlineバッチファイルを使用して連続でインストールする方法
インストールする製品のインストーラーがまとまっているフォルダにバッチファイルを作成し実行します。
バッチファイル例:
"setup_Pencil+_4.2.3_for_3dsMax_nl.exe" /VERYSILENT "setup_Pencil+_4.2.2_for_Maya_nl.exe" /VERYSILENT "setup_Pencil+_4_Bridge_for_3dsMax_1.0.5.exe" /VERYSILENT "setup_Pencil+_4_Bridge_for_Maya_1.0.4.exe" /VERYSILENT
サイレントアンインストール方法
コマンドプロンプトで下記コマンドを実行してください。
"C:\Program Files\PSOFT\製品名\uninstall\unins000.exe" /SILENT通常はアンインストール用のプログラムが C:\Program Files\PSOFT\製品名\uninstall フォルダ内に作成されます。
他に指定可能なオプションは次を参照してください。
http://www.jrsoftware.org/ishelp/index.php?topic=uninstcmdline以下のコマンドでもアンインストールが可能です。
- 3ds Max版
cmd /c "for /F "tokens=1,2,*" %I in ('reg query "HKLM\SOFTWARE\Microsoft\Windows\CurrentVersion\Uninstall\{8FAB6E07-1B66-4BF8-8AD1-9045BF5B1120}_is1" /v "QuietUninstallString" /reg:64') do %K" - Maya版
cmd /c "for /F "tokens=1,2,*" %I in ('reg query "HKLM\SOFTWARE\Microsoft\Windows\CurrentVersion\Uninstall\{6D19AF5C-7C20-4295-BD7B-5BA37A3F4311}_is1" /v "QuietUninstallString" /reg:64') do %K"
バッチファイルを使用して連続でアンインストールする方法
アンインストール用のプログラムインストーラーを指定し、バッチファイルを作成し実行します。
バッチファイル例:
"C:\Program Files\PSOFT\製品名1\uninstall\unins000.exe" /VERYSILENT "C:\Program Files\PSOFT\製品名2\uninstall\unins000.exe" /VERYSILENT "C:\Program Files\PSOFT\製品名3\uninstall\unins000.exe" /VERYSILENT最終更新日 2023/07/10 記事リンク- 3ds Max版
ライセンス
「オンライン返還」機能を使用してライセンスをサーバーに返還した後、新しい PC でライセンスを[オーソライズ]してください。詳細は製品マニュアルの「ライセンス返還 」「オーソライズ方法 」をご覧ください。
最終更新日 2025/04/18 記事リンク- Pencil+ 4 for 3ds MaxPencil+ 4 for MayaPencil+ 4 Line for AEPencil+ 4 Render AppCharacterBoxanti-aliasing for AECelFXCelMXComicStyle
ネットワークライセンスの返却は、アプリケーション (After Effects、3ds Max、Maya、Pencil+ 4 Render APP) の終了時に行われます。しかし、アプリケーションが強制終了した場合はライセンスの返却が行われないため、ライセンスを取得したままになります。
このような場合、クラッシュしたアプリケーションを起動した後、アプリケーションを正常に終了することでライセンスの返却が行われます。この操作はクライアント PC で実行できるため、推奨する対処方法です。
または、アプリケーション内から直接ライセンスの返却を実行することもできます。
3ds Max のライセンス取得と返却手順
Maya のライセンス取得と返却手順
最終更新日 2025/04/18 記事リンク 現在 macOSやLinuxに対応の予定はございません。
最終更新日 2018/06/15 記事リンク- ShotBoothPencil+ 4 for 3ds MaxPencil+ 4 for MayaPencil+ 4 Line for AEPencil+ 4 Line for UnityPencil+ 4 Render AppCharacterBoxanti-aliasing for AECelFXCelMXComicStyleanti-aliasing for PSLiquid+Pencil+ 3Pencil+ 2CHRONOPlayerCHRONOStreamVOID Modular System
ソフトウェアを第三者に譲渡・貸出することはできません。
最終更新日 2010/12/08 記事リンク
ネットワーク設定
- Pencil+ 4 for 3ds MaxPencil+ 4 for MayaPencil+ 4 Line for AEPencil+ 4 Render AppCharacterBoxanti-aliasing for AECelFXCelMXComicStyle
Error Code 203 はライセンスに空きが無い場合に表示されます。PSOFT Network License Manager を起動して以下の点を確認してください。
- ライセンスが登録されているか確認してください。
- ライセンスに空きがあるか確認してください。
最終更新日 2025/04/17 記事リンク - Pencil+ 4 for 3ds MaxPencil+ 4 for MayaPencil+ 4 Line for AEPencil+ 4 Render AppCharacterBoxanti-aliasing for AECelFXCelMXComicStyle
Error Code 100 はネットワーク接続がタイムアウトした場合に表示されます。以下の点を確認してください。
サーバー PC の確認項目
- PSOFT Network License Manager を起動して[Server status]が[Running]状態になっているか確認してください。
- OS やセキュリティーソフトのファイアウォールで、使用するプログラムやポート番号が許可されていることを確認してください。
- 設定されたポートが他のソフトウェアに使用されている場合があります。ポート番号を前後に少し変えて再度[接続テスト]を実行してください。

PSOFT Network License Manager の[Server status]と[Port No.]
クライアント PC の確認項目
- [Windows エクスプローラー]を使用して、サーバー PC の共有フォルダへアクセス可能か確認してください。
- NL Setting Tool の「ライセンスサーバー設定」ダイアログで、[ホスト名/IP][ポート]が間違っていないか確認してください。
- Windows の「PowerShell」を起動して、以下のコマンドを実行してポートにアクセスできるか確認してください。
Test-NetConnection <サーバ PC の IP アドレス> -port 4310 - エラーが表示される PC と別の PC からライセンスを取得できるか確認してください。別の PC でライセンスが取得できる場合、クライアント PC 固有の問題が考えられます。

NL Setting Tool のライセンスサーバー設定ダイアログの[ホスト名/IP][ポート]
最終更新日 2025/04/17 記事リンク ライセンスはホストアプリケーションの終了時にサーバー返却されます。
ライセンスを取得中にホストアプリケーションが強制終了した場合は、ライセンスが取得中のままになります。下記の内容をお試しください。
- ライセンスが取得中のままになっている PC で、一度ホストアプリケーションを起動してから(Mayaの場合はプラグインのロードが完了してから)ホストアプリケーションを終了してください。終了プロセスの途中でホストアプリケーションがクラッシュしない限り、ライセンスはサーバーに返却されます。
- ホストアプリケーションのメニューから[Pencil+ 4]をクリックし、[ライセンス]を選択してください。[ネットワークライセンス]ダイアログから返却ボタンをクリックするとライセンスはサーバーに返却されます。
- サーバー側のライセンスマネージャーで返却されないライセンスを選択して[Reset]ボタンをクリックしリセットを実行するとライセンスは返却されます。
最終更新日 2020/06/12 記事リンク- Pencil+ 4 for 3ds MaxPencil+ 4 for MayaPencil+ 4 Line for AEPencil+ 4 Render AppCharacterBoxanti-aliasing for AECelFXCelMXComicStyleLiquid+Pencil+ 3ネットワーク設定
PSOFT Network License ManagerはローカルのLAN内での使用を想定していますが、VPNで正しく通信できる環境であれば使用可能です。
※VPN そのもののサポートは行っておりません。 VPN についてはネットワーク構築サービス業者にお問い合わせください。
最終更新日 2020/04/02 記事リンク - Pencil+ 4 for 3ds MaxPencil+ 4 for MayaPencil+ 4 Line for AEPencil+ 4 Render AppCharacterBoxanti-aliasing for AECelFXCelMXComicStyleLiquid+Pencil+ 3ネットワーク設定
サーバPCにインストールされたPSOFT Network License Managerで通信を行う場合に、OSやセキュリティーソフトのファイアウォール設定によりネットワークライセンスの認証に失敗する場合があります。 ここでは[Windows Defenderファイアウォール]でアプリケーションの通信許可を設定する手順をご紹介します。
Windows Defenderファイアウォールでアプリケーションの通信を許可する手順
主な手順は下記の通りになります。
1.ファイアウォールでプログラム許可の手順
- サーバPC(PSOFT Network License ManagerがインストールされたPC)のWindowsの[スタート]ボタンをクリックし、[Windowsシステム ツール ]から[ コントロール パネル ]をクリックします。
※Windows 7の場合はWindowsの[スタート]ボタンをクリックし、[コントロール パネル]をクリックします。 - [コントロール パネル]画面で[システムとセキュリティ]をクリックします。

- [システムとセキュリティ]画面で[Windows Defenderファイアウォール]をクリックします。
※Windows 7の場合[Windows Defenderファイアウォール]の名称は[Windowsファイアウォール]になります。
- [Windows Defenderファイアウォール]画面で[詳細設定]をクリックします。

- [セキュリティが強化されたWindows Defenderファイアウォール]画面で左側の項目にある[受信の規則]をクリックし、右側の項目で[新しい規則]をクリックします。

- [新規の受信の規則ウイザード]画面で[プログラム]にチェックをつけて[次へ]ボタンをクリックします。

- [このプログラムのパス]にPSOFT Network License Managerプログラム[psoft_nlsvc.exe]を設定して[次へ]ボタンをクリックします。 PSOFT Network License Manager は以下のようなディレクトリにインストールされます。
[64bit OS のインストール先]
C:\Windows\SysWOW64\psoft_nlsvc.exe
[32bit OS のインストール先]
C:\Windows\System32\psoft_nlsvc.exe
- [接続を許可する]にチェックをつけて[次へ]ボタンをクリックします。

- [この規則はいつ適用しますか]は、お使いのネットワーク構成に応じて項目を選択し[次へ]ボタンをクリックします。

- 規則の[名前]を「PSOFT Network License Manager」など任意に入力して[完了]ボタンをクリックします。

これでWindowsファイアウォールでPSOFT Network License Managerの通信を許可する設定が完了しました。
2.ライセンス取得のための接続方法と接続テスト
サーバPCの設定
※PSOFT Network License Managerにライセンスを追加する方法は、PDFファイルをご覧ください。
- サーバPCでPSOFT Network License Managerを起動し[Port No.]を設定します。

- [Apply]ボタンをクリックして設定を適用してください。

- [Startボタン/Stop]ボタンを押して[Server status]が[Running]状態にします。

クライアントPCの設定
Pencil+ 4の場合
該当製品: Pencil+ 4 for 3ds Max、Pencil+ 4 for Maya、Pencil+ 4 Line for After Effects- [NL Setting Tool]を起動
- 3ds MaxとMayaの場合
メニューバーから[Pencil+ 4] > [ライセンス]をクリックし、[Pencil+ 4 for 3ds Max Network License]ダイアログの[ネットワーク設定]ボタンをクリックします。
- After Effectsの場合
エフェクトコントロールパネルの[オプション]をクリックし、[option(オプション)]ダイアログの[ライセンス設定]をクリックします。
- Pencil+ 4 Render Appの場合
Pencil+ 4 Render Appを起動し、ダイアログの[Settings]ボタンをクリックします。
- After Effectsの場合
- 3ds MaxとMayaの場合
- [NL Setting Tool]ダイアログの[編集]ボタンをクリックします。

- [ライセンスサーバー設定]ダイアログにPSOFT Network LicenseManagerが動作している「PC名」または「IPアドレス」を[ホスト名/IP]に入力します。
- [ポート]にはPSOFT Network License Managerで設定した[Port No.]と同じ物を入力します。
- [適用]ボタンをクリックして設定を適用してください。
- ライセンスサーバー設定画面

- PSOFT Network License Manager設定画面

- ライセンスサーバー設定画面
- [接続テスト]ボタンをクリックします。「サーバーとの接続に成功しました。ライセンスを使用可能です。」のダイアログが表示されればライセンスを使用する事が出来ます。

Pencil+ 3、Liquid+の場合
- [Pencil+ NLSetting.exe]を起動し、PSOFT Network LicenseManagerが動作している「PC名」または「IPアドレス」を[Host]に入力します。
- [Port]にはPSOFT Network License Manager で設定した[Port No.]と同じ物を入力します。
- [適用]ボタンをクリックして設定を適用してください。
- Network License Setting画面

- PSOFT Network License Manager設定画面

- Network License Setting画面
- [接続テスト]ボタンをクリックします。「サーバーとの接続に成功しました。ライセンスを使用可能です。」のダイアログが表示されればライセンスを使用する事が出来ます。

After Effects製品の場合
該当製品: anti-aliasing、CelFX、CelMX、ComicStyle- エフェクトコントロールパネルの"オプション"をクリックし「option(オプション)」ダイアログを開いてください。
- [設定]ボタンを押し「ライセンスサーバー設定」ダイアログを開きます。

- [追加]ボタンを押して「ホスト名/IP」ダイアログを開きます。PSOFT Network LicenseManagerが動作している「PC名」または「IPアドレス」入力し、OKボタンを押してください。
- [ポート]にはPSOFT Network License Manager で設定した[Port No.]と同じ物を入力します。[適用]ボタンをクリックして設定を適用してください。
- ライセンスサーバー設定画面

- PSOFT Network License Manager設定画面

- ライセンスサーバー設定画面
- 「option(オプション)」ダイアログの[取得]ボタンを押してライセンスを取得します。
ライセンスの取得に成功すると、取得した製品シリアルIDが表示されます。
Modo製品の場合
- Modoのメニューバーから[CBOX] > [ライセンス]をクリックし、[PSOFT CharacterBox Network License]ダイアログを開きます。
- [ネットワーク設定]ボタンを押し「NL Setting Tool」を起動します。
- [編集]ボタンをクリックして「ライセンスサーバー設定」ダイアログを開きます。

- 追加ボタンを押してPSOFT Network LicenseManagerが動作している「PC名」、[ポート]、「IPアドレス」などを入力し、追加ボタンを押してください。
- [ポート]にはPSOFT Network License Manager で設定した[Port No.]と同じ物を入力します。[適用]ボタンをクリックして設定を適用してください。
- ライセンスサーバー設定画面

- PSOFT Network License Manager設定画面

- ライセンスサーバー設定画面
- [接続テスト]ボタンをクリックします。「サーバーとの接続に成功しました。ライセンスを使用可能です。」のダイアログが表示されればライセンスを使用する事が出来ます。

3.トラブルシューティング
「ネットワーク接続がタイムアウトしました。ホスト名とポート番号、またはファイアウォールを確認してください」 Error code 100 または Error code 513 と表示される。
- PSOFT Network License Managerの[Server status]が[Running]状態になっているのを確認してください。
- ホスト名やポート番号が間違っていないか確認してください。
- サーバーPCでOSやセキュリティーソフトのファイアウォールで使用するプログラムやポートが許可されていることを確認してください。
- 設定されたポートが他のソフトウェアに使用されている場合があります。ポート番号を前後に少し変えて再度[接続テスト]を実行してください。
「サーバーと接続できましたが、メッセージ待ち受け中にタイムアウトしました」 Error code 103 または Error code 517 と表示される。
- サーバーPC、クライアントPCの双方で、OSやセキュリティーソフトのファイアウォール設定でご使用のポートやプログラムが許可されていることを確認してください。
- ホスト名やポート番号、ファイアウォール設定プログラムを許可しているにも関わらず接続が上手く行かない場合は、 [セキュリティが強化された Windows ファイアウォール]画面の[受信の規則]に、 設定されたポートが他のソフトウェアで使用されていないか。 またPSOFT Network License Manager(psoft_nlsvc.exe)の[接続をブロックする]設定が追加されていないか確認してください。
Pencil+ NLSettingの設定が反映されない。
該当製品:Pencil+ 3、Liquid+
3ds MaxとPencil+ NLSettingの実行する際の特権レベルが違う可能性があります。3ds Max及び、Pencil+ NLSettingは同じ、特権レベルで実行してください。
- インストールされた[Pencil+ NLSetting.exe]を右マウスボタンクリックし、OSのコンテキストメニューから[プロパティ]をクリックします。

- [Pencil+ NLSettingのプロパティ]ダイアログで[互換性]タブをクリックします。
- [特権レベル]エリアの[管理者としてこのプログラムを実行する]がOFFであった場合、ONにしてからPencil+ NLSetting設定内容を編集してください。

最終更新日 2025/05/07 記事リンク - サーバPC(PSOFT Network License ManagerがインストールされたPC)のWindowsの[スタート]ボタンをクリックし、[Windowsシステム ツール ]から[ コントロール パネル ]をクリックします。
- Pencil+ 4 for 3ds MaxPencil+ 4 for MayaPencil+ 4 Line for AEPencil+ 4 Render AppCharacterBoxanti-aliasing for AECelFXCelMXComicStyleLiquid+Pencil+ 3ネットワーク設定
サーバPCにインストールされたPSOFT Network License Managerで通信を行う場合に、[Windows Defenderファイアウォール]によって通信がブロックされライセンス認証が失敗する場合があります。ここでは[Windows Defenderファイアウォール]で特定ポートの通信を許可する方法をご紹介します。
1.ポートを開く方法
- サーバPC(PSOFT Network License ManagerがインストールされたPC)のWindowsの[スタート]ボタンをクリックし、[Windows システム ツール]から[コントロール パネル]をクリックします。
※Windows 7の場合はWindowsの[スタート]ボタンをクリックし、[コントロール パネル]をクリックします。 - [コントロール パネル]画面で[システムとセキュリティ]をクリックします。

- [システムとセキュリティ]画面で[Windows Defenderファイアウォール]をクリックします。
※Windows 7の場合[Windows Defenderファイアウォール]の名称は[Windowsファイアウォール]になります。
- [Windows Defenderファイアウォール]画面で[詳細設定]をクリックします。

- [セキュリティが強化された Windows Defenderファイアウォール]画面で左側の項目にある[受信の規則]をクリックし、右側の項目で[新しい規則]をクリックします。

- [新規の受信の規則ウイザード]画面で[ポート]にチェックをつけて[次へ]ボタンをクリックします。

- [TCP]にチェックをつけ、[特定のローカル ポート]にチェックをつけて[ポート番号]にPSOFT Network License Managerで使用しているポート番号を入力し、[次へ]ボタンをクリックします。

- [接続を許可する]にチェックをつけて[次へ]ボタンをクリックします。

- [この規則はいつ適用しますか]は、お使いのネットワーク構成に応じて項目を選択し[次へ]ボタンをクリックします。

- 規則の[名前]を「PSOFT Network License Manager」など任意に入力して[完了]ボタンをクリックします。

- [セキュリティが強化された Windows Defenderファイアウォール]画面の[受信の規則]リスト一覧に追加されていることを確認します。

これで[Windows Defenderファイアウォール]で特定ポートの通信を許可する方法する設定が完了しました。
最終更新日 2018/10/26 記事リンク - サーバPC(PSOFT Network License ManagerがインストールされたPC)のWindowsの[スタート]ボタンをクリックし、[Windows システム ツール]から[コントロール パネル]をクリックします。
- Pencil+ 4 for 3ds MaxPencil+ 4 for MayaPencil+ 4 Line for AEPencil+ 4 Render AppCharacterBoxanti-aliasing for AECelFXCelMXComicStyleLiquid+Pencil+ 3ネットワーク設定
Network License Manager とネットワークセッティングの[ ホスト名 ][ ポート ]を同じ設定にしているにも関わらず、正常にライセンスを取得出来ない場合は、Windows ファイアウォールにより通信が遮断されている可能性があります。
使用できる状態にするためには Windows ファイアウォールで通信を許可する必要があります。詳細は下記のリンクを御覧ください。
また、サービスが停止している場合もクライアントが接続できなくなりますので、 ライセンスマネージャーの設定画面を表示してサービスの動作状態を確認してください。
最終更新日 2018/10/26 記事リンク