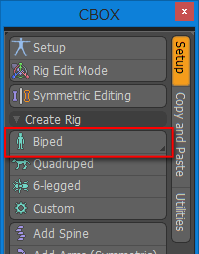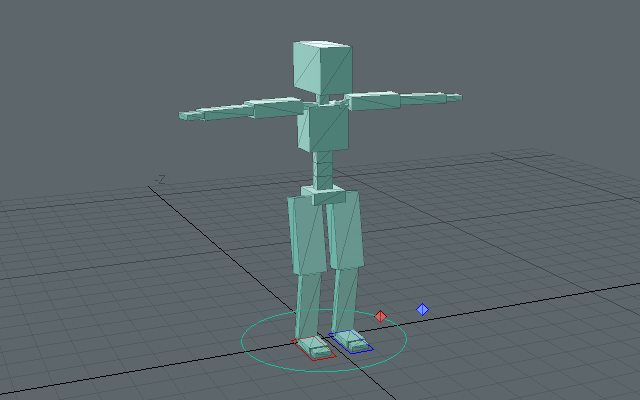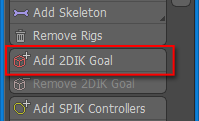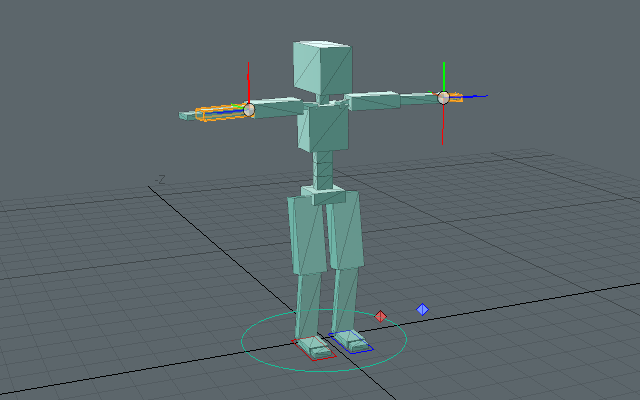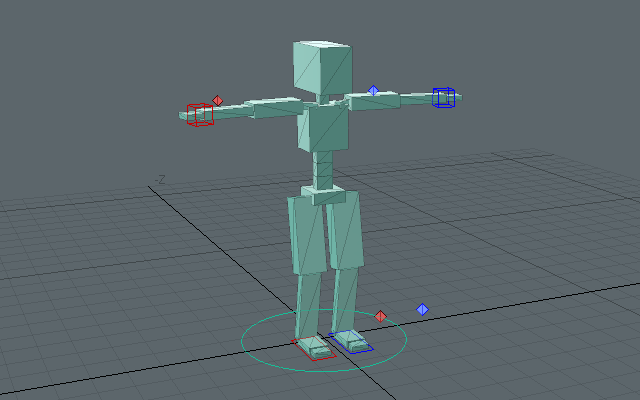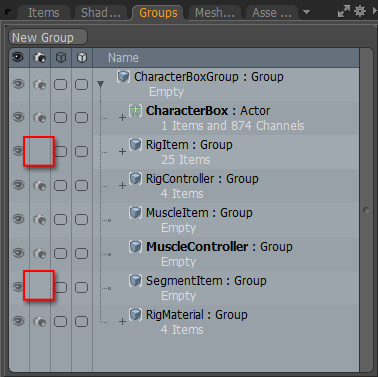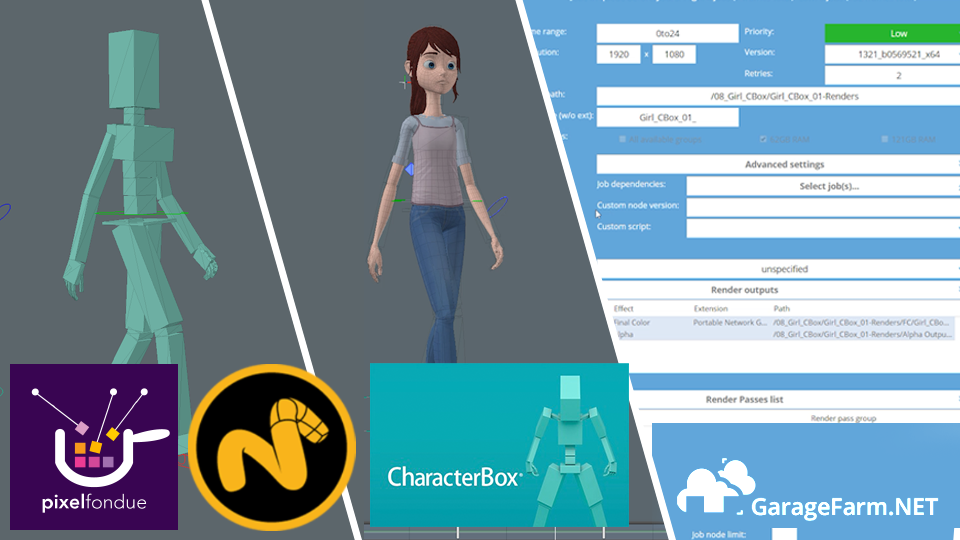CBOX makes creating character rigs quick and easy.
- Click [Biped] in CBOX's Main Palette.
If you don't want to use a human shape or one of the other presets to create your rig, click [Custom] instead. Rig items for the minimum configuration (RootItem and Hub item) will be generated.

- Select rig items and add rig functionality.
In this example, we selected skeleton items of the left and right arm rigs and then clicked [Add 2DIK Goal].
You can add spine rigs, arm rigs, leg rigs, tail rigs, digit rigs and SPIK controllers in the same way. If you add a rig by mistake, click [Remove Rigs] with the mistakenly added rig in the selected state.

- We finished creating our character rig.
We were able to add 2DIK goals to both arms.
Next, we will turn on [Rig Edit Mode] and edit the rig's joint positions with the Setup Mode.
CBOX adds a group called "CharacterBoxGroup" when creating a rig.
It adds the materials "RigItem" and "SegmentItem" to the shader tree. Edit these materials when you wish to change the color of a skeleton.
Skeleton items are set to not render by default. If you wish to render skeletons, set [Render] to ON for the groups "RigItem" and "SegmentItem" in the group viewport.