Pencil+2 マテリアルの[ストローク]を使用し、漫画にあるような集中線効果の作り方のご紹介です。


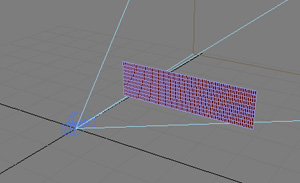 集中線を表現するための準備として、[フリー カメラ]と[平面]プリミティブを作成します。
集中線を表現するための準備として、[フリー カメラ]と[平面]プリミティブを作成します。
 [平面]プリミティブに[ベンド]モディファイアを追加し、円盤常に設定します。
[平面]プリミティブに[ベンド]モディファイアを追加し、円盤常に設定します。
[角度]を 360 に、 [方向]を 90 に設定します。
[ベンド軸]を X に設定します
- [フリー カメラ]と[平面]プリミティブをリンクします。
メイン ツールバー/[選択してリンク]ボタン をクリックします。
[平面]プリミティブから、[フリー カメラ]にラインをドラッグします。リンク元が子、リンク先が親になります。
 [平面]プリミティブの位置を調節します。
[平面]プリミティブの位置を調節します。
[カメラ]の表示領域を覆うように、[平面]プリミティブの位置を調節します。
これで準備が出来ました!それでは[Pencil+2 マテリアル]を使用し、質感の設定を行って行きます。
 Pencil+ 2 マテリアルを作成します。
Pencil+ 2 マテリアルを作成します。
[M]キーを押して、マテリアル エディタを開きます。
[タイプ ボタン]をクリックし、[マテリアル/マップ ブラウザ]を開きます。
ブラウザから[Pencil+2 マテリアル]を選択し、[OK]をクリックします。 [グラデーション]ロールアウトを使用し[ゾーン4]のみのマテリアルを設定します。
[グラデーション]ロールアウトを使用し[ゾーン4]のみのマテリアルを設定します。
グラデーションバーの下にある、フラグを左にドラッグしてよせます。 [ストローク]を使用し集合線を設定していきます。
[ストローク]を使用し集合線を設定していきます。
[ゾーン]ロールアウト/ストローク領域で、ストロークの[チェックボックス]をオンにします。
チェックをオンにした[ストローク ボタン]をクリックし、ストロークの詳細設定に進みます。
 [座標]ロールアウトで[テクスチャ]を選択します。
[座標]ロールアウトで[テクスチャ]を選択します。 [ストローク]ロールアウトでストロークの設定を行います。
[ストローク]ロールアウトでストロークの設定を行います。
[サイズ]を 1.5 に、[サイズ]の[ランダム(%)]を 30 に設定します。
[長さ]を 500 に、[長さ]の[ランダム(%)]を 30 に設定します。
[水平間隔]を 30 に、[水平間隔]の[ランダム(%)]を 5 に設定します。
[垂直間隔]を 1 に、[垂直間隔]の[ランダム(%)]を 100 に設定します。
[角度]を 90 に設定します。- [ストローク]ロールアウトでストロークの設定を行います。

[サイズ]を 1.5 に、[サイズ]の[ランダム(%)]を 30 に設定します。
[長さ]を 500 に、[長さ]の[ランダム(%)]を 30 に設定します。
[水平間隔]を 30 に、[水平間隔]の[ランダム(%)]を 5 に設定します。
[垂直間隔]を 1 に、[垂直間隔]の[ランダム(%)]を 100 に設定します。
[角度]を 90 に設定します。 - [ストローク サイズ減衰]ロールアウトで、ストロークの「入り」と「抜き」を表現します。

ストロークの開始と終了のサイズが細くなるよう、弧を描くようなカーブを設定します。
この時、線がかすれて見えるのを防ぐため、サイズが 0 にならないようにします。

 集中線の範囲を設定します。
集中線の範囲を設定します。
[Pencil+2 マテリアル]/[基本パラメータ]ロールアウト/[基本マテリアル]領域
から[マテリアル ボタン]をクリックし、[標準マテリアル]にアクセスします。
[基本パラメータ]ロールアウトから[不透明度]マップボタンをクリックし、
[グラデーション]マップを選択し[OK]をクリックします。

 [グラデーション]マップを設定します。
[グラデーション]マップを設定します。
[カラーマップを使用可能にする]をチェックし、カーブ ポイントを調節します。

- [ストロークのみを描画]を使用し、ストロークのみ描画する設定にします。

[Pencil+2 マテリアル]/[基本パラメータ]ロールアウト/[その他]領域/[ストロークのみを描画]チェックボックス
をオンにします。  レンダリングします。
レンダリングします。
Tips!
工程 8 の設定で、 [ストローク]/[座標]ロールアウト/[オフセット V] のパラメータをアニメーションさせる事で、集中線が流れる表現が可能になります。

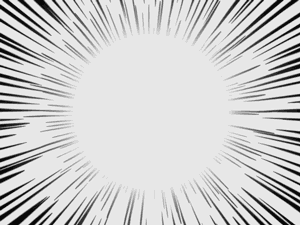
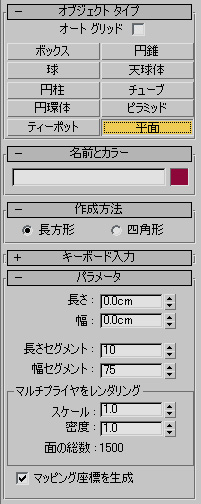
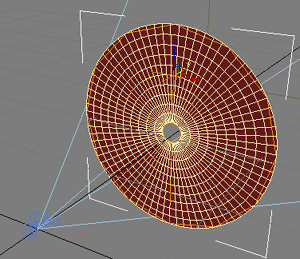 [平面]プリミティブに[ベンド]モディファイアを追加し、円盤常に設定します。
[平面]プリミティブに[ベンド]モディファイアを追加し、円盤常に設定します。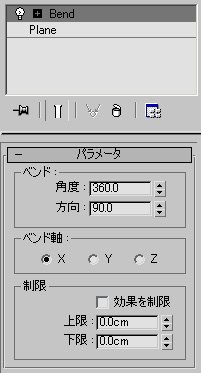
 [平面]プリミティブの位置を調節します。
[平面]プリミティブの位置を調節します。 Pencil+ 2 マテリアルを作成します。
Pencil+ 2 マテリアルを作成します。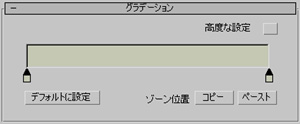 [グラデーション]ロールアウトを使用し[ゾーン4]のみのマテリアルを設定します。
[グラデーション]ロールアウトを使用し[ゾーン4]のみのマテリアルを設定します。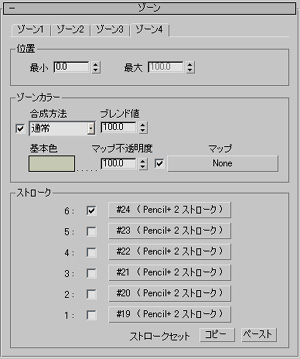 [ストローク]を使用し集合線を設定していきます。
[ストローク]を使用し集合線を設定していきます。 [座標]ロールアウトで[テクスチャ]を選択します。
[座標]ロールアウトで[テクスチャ]を選択します。 [ストローク]ロールアウトでストロークの設定を行います。
[ストローク]ロールアウトでストロークの設定を行います。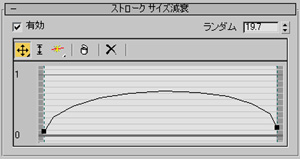
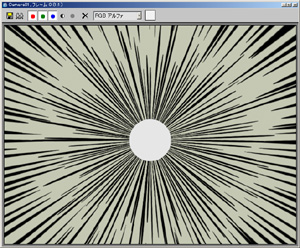
 集中線の範囲を設定します。
集中線の範囲を設定します。
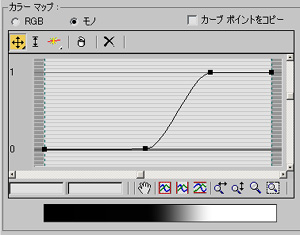 [グラデーション]マップを設定します。
[グラデーション]マップを設定します。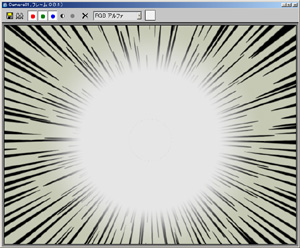

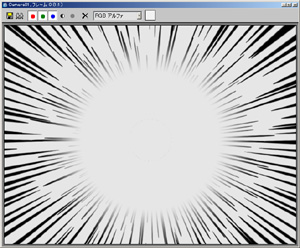 レンダリングします。
レンダリングします。