Pencil+ 2 ラインを透明なオブジェクト内に描画する設定のご紹介です。


 ラインを描画するオブジェクトと、透過させるオブジェクトを作成します。
ラインを描画するオブジェクトと、透過させるオブジェクトを作成します。
[作成]パネル/[ジオメトリ]ボタン/[標準プリミティブ]/[オブジェクト タイプ]ロールアウト/[ティーポット]ボタンを使用し、ティーポット オブジェクトを作成します。
さらに、[作成]パネル/[ジオメトリ]ボタン/[標準プリミティブ]/[オブジェクト タイプ]ロールアウト/[円柱]ボタンを使用し、ティーポットの[本体]部分を覆う大きさの円柱を作成します。
 透明なマテリアルを設定します。
透明なマテリアルを設定します。
[M]キーを押して[マテリアル エディタ]を開きます。[不透明度]を50に設定します。 [Pencil+2 反射/屈折]マップを設定します。
[Pencil+2 反射/屈折]マップを設定します。
[マップ]ロールアウト/[屈折]マップ ボタンを押し、[マップブラウザ]から[Pencil+2 反射/屈折]を選択し[OK]ボタンをクリックします。
[マップ]ロールアウトで[屈折量]を50に設定します。
 [反射/屈折 マップ]設定を変更します。
[反射/屈折 マップ]設定を変更します。
設定した[Pencil+2 反射/屈折]マップを開き、[基本設定]ロールアウト/[反射/屈折 マップ]を[薄壁屈折]に変更します。
 [薄壁屈折]マップのパラメータを設定します。
[薄壁屈折]マップのパラメータを設定します。
[薄壁屈折パラメータ]/[レンダリング]を[フレーム間隔]に設定します。
これで透明なマテリアルの設定が完了しました。
このマテリアルを円柱オブジェクトに割り当てます。 レンダリング効果にPencil+ 2 ラインを追加します。
レンダリング効果にPencil+ 2 ラインを追加します。
[レンダリング]メニュー/[効果]/[環境と効果]ダイアログ ボックスを開き、[効果]パネル/[追加]/[効果を追加]ダイアログ ボックスから[Pencil+ 2 ライン]を選択し、[OK]ボタンをクリックします。
 Pencil+ 2 ラインを設定します。
Pencil+ 2 ラインを設定します。
ティーポット オブジェクトに対し、ラインを設定します。
変化がわかりやすいように、ラインの[基本色]を赤色に設定します。[サイズ]を 1.5 に設定します。
[環境と効果]ダイアログ ボックス/[環境]/[バックグラウンド]/[カラー]から背景色を白色に設定します。
 レンダリングします。
レンダリングします。
透明な円柱の中にもラインが描画されました。
現在の設定では円柱の内部が屈折して描画されています。表現によっては屈折させたくない場合があるかもしれません。 屈折しないように設定します。
屈折しないように設定します。
透明なマテリアルの[薄壁屈折]マップを開き、[薄壁屈折パラメータ]/[ブラー]/[ブラーを適用]のチェックを解除し、[薄壁屈折パラメータ]/[屈折]/[厚みのオフセット]の値を0に設定します。 レンダリングします。
レンダリングします。
透明なオブジェクト内が屈折せずにレンダリングされました。
Tips!
上記のチュートリアルの設定に以下の設定を加えることで、透過したライン部分以外を背景色でレンダリングできます。
- ラインを描画するオブジェクトに[マット/シャドウ]マテリアルを割り当てます。
- ラインカラーを背景色と同じ色に設定します。
- 透明なマテリアルの[屈折量]を100に設定します。
- [Pencil+2 反射/屈折]マップの[基本設定]ロールアウト/[ラインカラー]/[ラインカラーの置き換え]のチェックを有効にします。
※この方法を利用して、背景色を黒、置き換えるラインカラーを白に設定することにより、透過したライン部分のアルファマットとして使用できる素材をレンダリングできます。
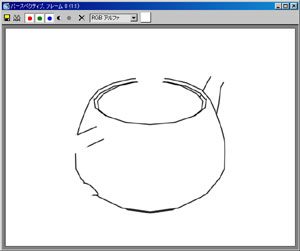


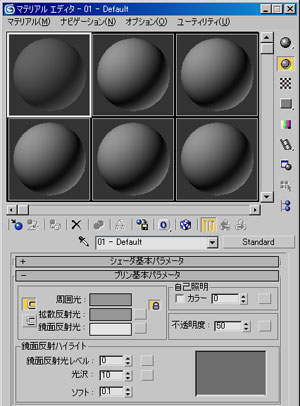 透明なマテリアルを設定します。
透明なマテリアルを設定します。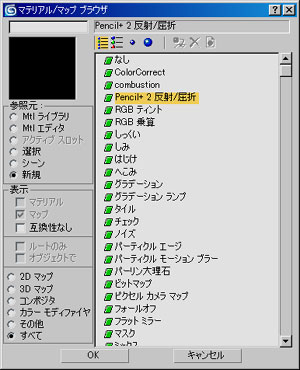 [Pencil+2 反射/屈折]マップを設定します。
[Pencil+2 反射/屈折]マップを設定します。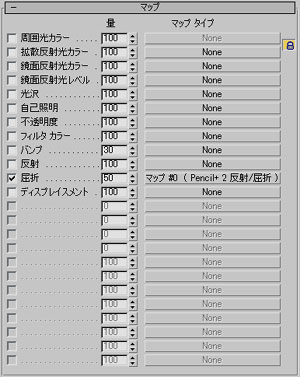
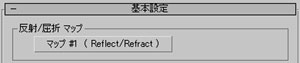 [反射/屈折 マップ]設定を変更します。
[反射/屈折 マップ]設定を変更します。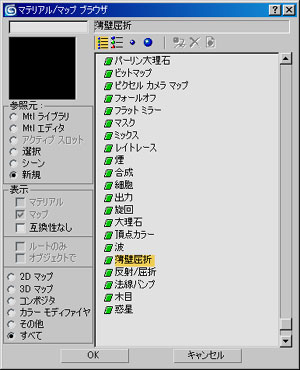
 [薄壁屈折]マップのパラメータを設定します。
[薄壁屈折]マップのパラメータを設定します。 レンダリング効果にPencil+ 2 ラインを追加します。
レンダリング効果にPencil+ 2 ラインを追加します。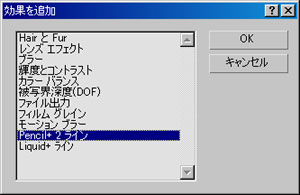
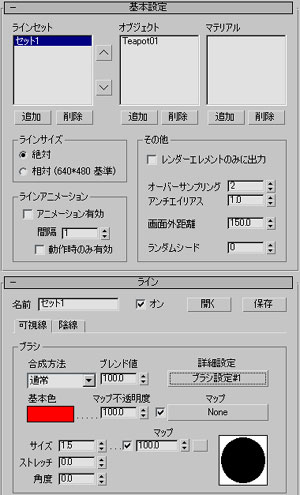 Pencil+ 2 ラインを設定します。
Pencil+ 2 ラインを設定します。
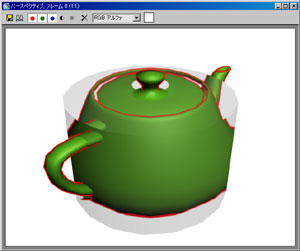 レンダリングします。
レンダリングします。 屈折しないように設定します。
屈折しないように設定します。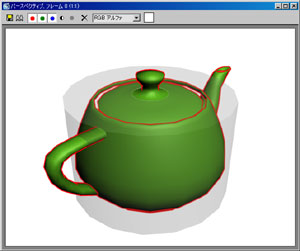 レンダリングします。
レンダリングします。