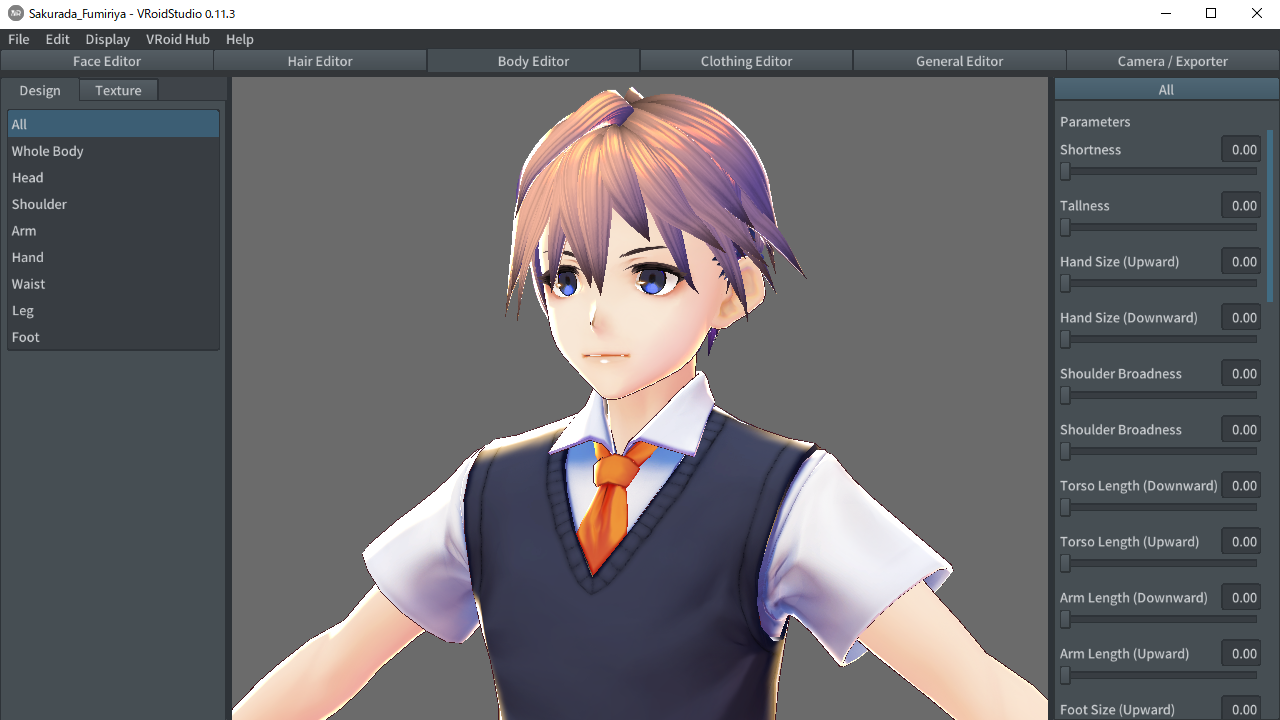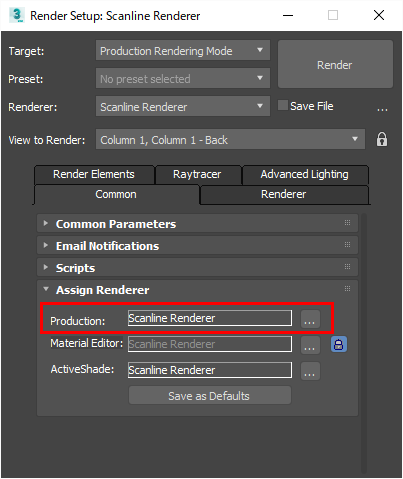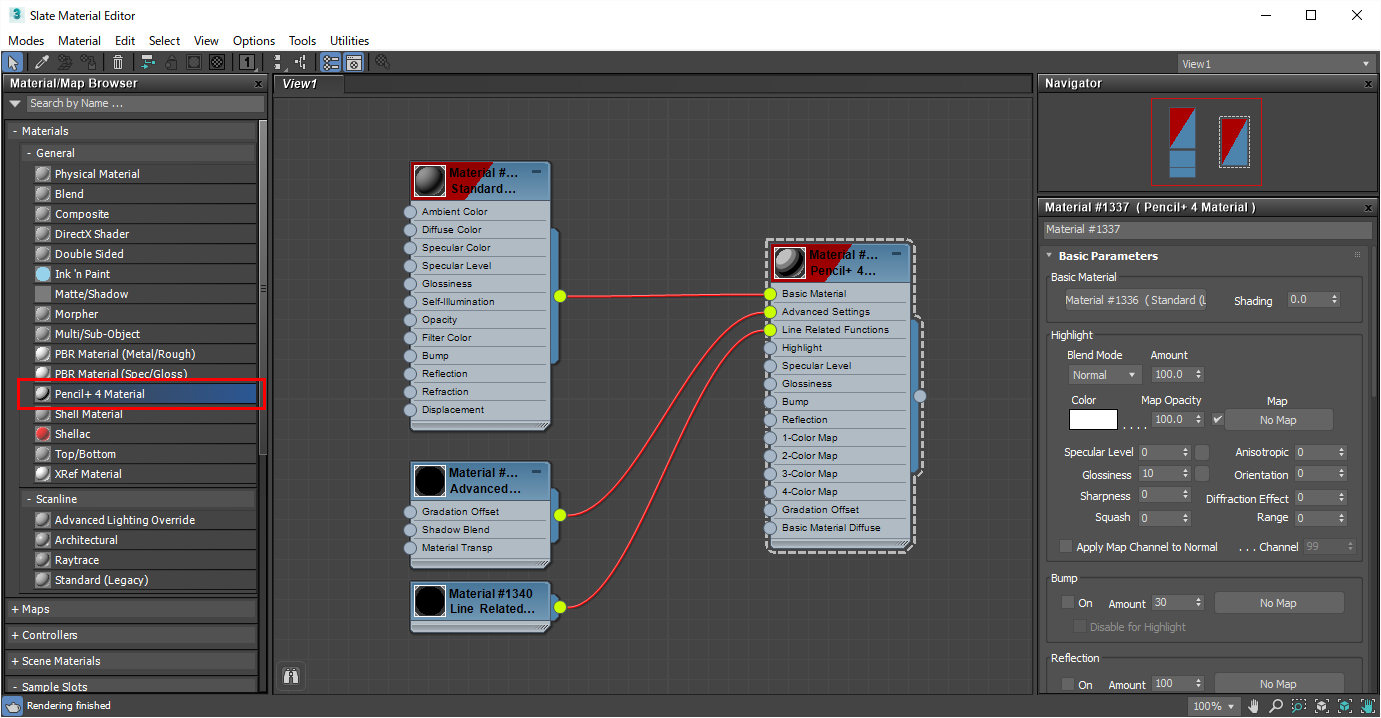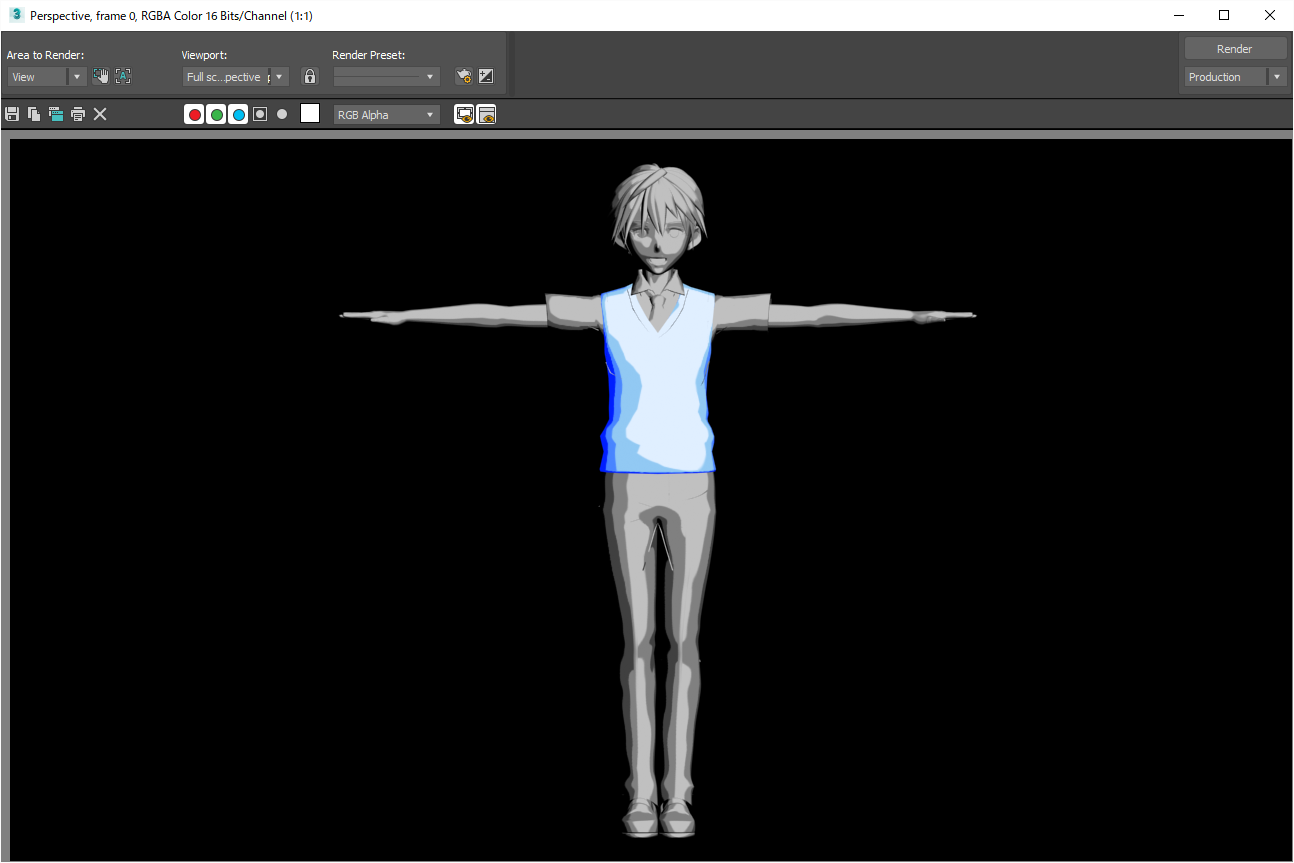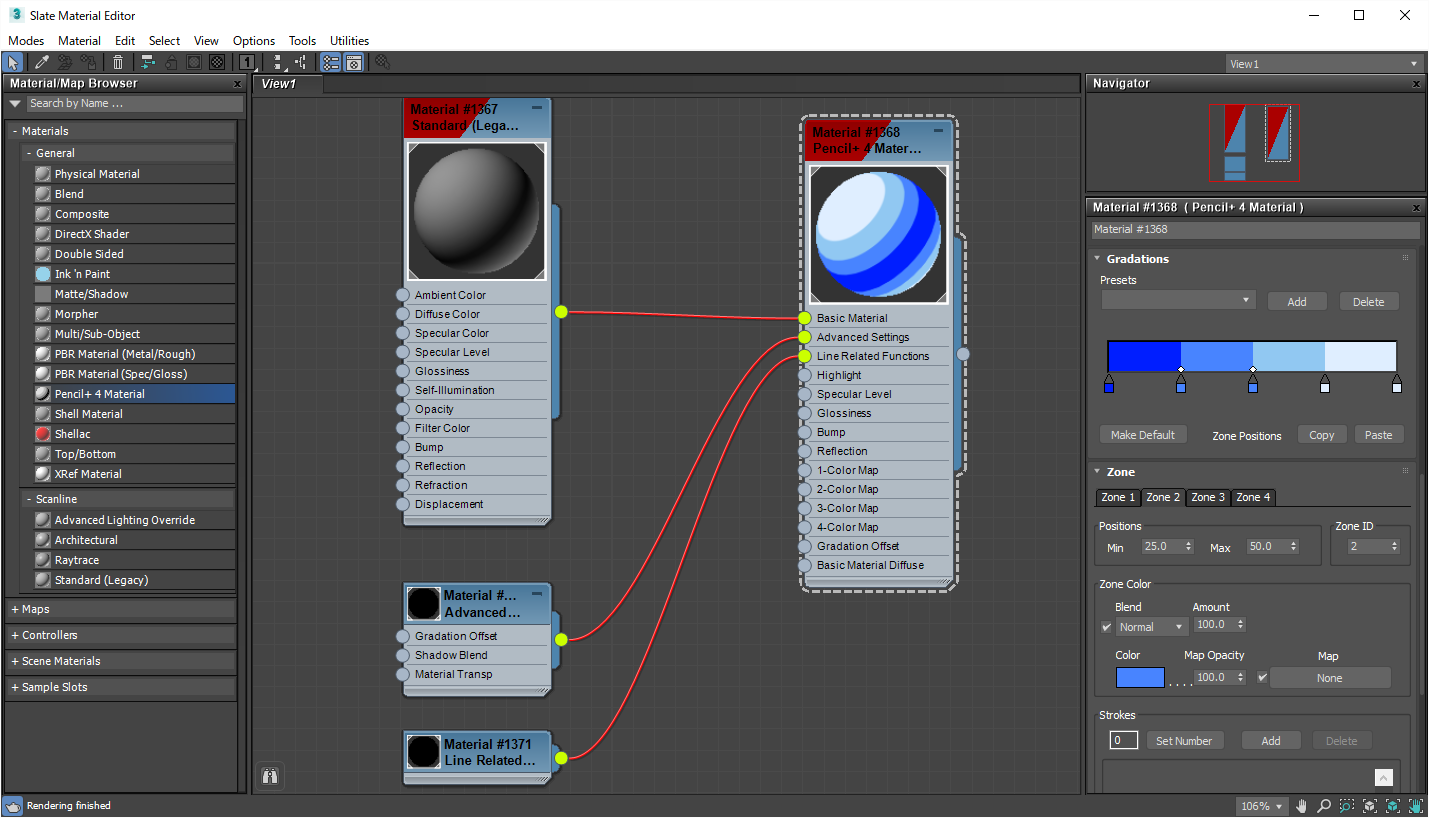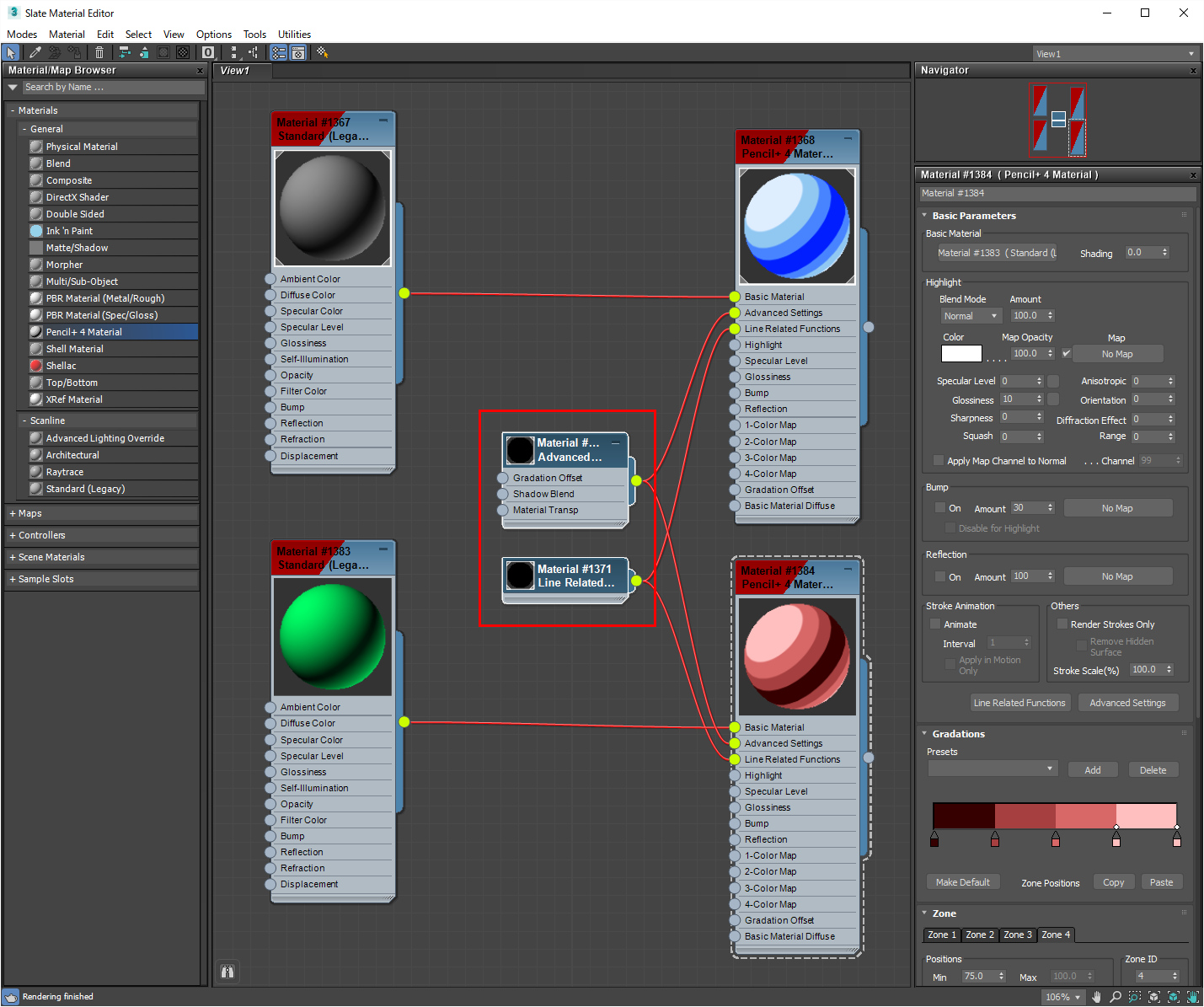この記事では Pencil+ マテリアルの基本的な使い方と、オブジェクトへの割りあて方法を解説します。
目次
1 Pencil+ マテリアル
Pencil+ マテリアルの概要と、VRoid Studio から出力したモデルを 3ds Max に読み込む手順を解説します。
1-1 マテリアルとは?
マテリアルとはオブジェクトがどのように見えるか指定する機能です。3DCG ではガラス、金属、プラスチックなど身の回りにある質感を再現するためにマテリアルを使用します。「Pencil+ マテリアル」はノンフォトリアリスティック レンダリング表現に特化したマテリアルです。Pencil+ マテリアルには手描きのような表現に役立つ様々なパラメータが搭載されています。目的の表現にあわせて必要なパラメータを設定します。
このチュートリアルでは VRoid Studio から出力したサンプルモデルに Pencil+ マテリアルを適用していきます。
1-2 VRoid Studio
VRoid Studio※ は VR/AR コンテンツ向けのアバター作成用のソフトです。ゲームのキャラクターメイクのようにスライダーを使用した簡単な操作でキャラクターをモデリングできます。このチュートリアルでは VRoid Studio に含まれている CC0 ライセンスで配布されているモデルを使用させていただきます。
※「VRoid」は日本国及びその他の国におけるピクシブ株式会社の商標または登録商標です。
1-2-1 3ds Max にファイルを読み込む
VRoid Studio のモデルは、VR 向け 3D アバターファイルフォーマットの .vrm 形式で出力できます。3ds Max は .vrm 形式を直接読み込むことができないので、ゲームエンジンの「Unity」 を使用して FBX 形式に変換します。変換方法は UniVRM を使用して Unity に .vrm ファイルを読み込み、Unity の FBX Exporter を使用して .fbx 形式として保存したものを 3ds Max に読み込みます。
VRoid Studio から出力したファイルは全て三角ポリゴンになっています。モデルにサブディビジョン サーフェスを適用したいので、ポリゴンを四角形にして Pencil+ の機能を使用しやすいようにモデルを編集しました。
2 Pencil+ マテリアルの使い方
Pencil+ マテリアルを作成して、オブジェクトに割り当ててレンダリングする方法を解説します。
2-1 スキャンラインレンダラーに変更する
Pencil+ マテリアルを使用するには、3ds Max のレンダラーを変更する必要があります。
3ds Max は Arnold、スキャンライン レンダラー、ART レンダラー、Quicksilver ハードウェア レンダラーなど複数のレンダラーを備えています。Pencil+ はスキャンライン レンダラーで動作します。
以前はスキャンライン レンダラーがデフォルトのレンダラーでしたが、3ds Max 2021 から Arnold がデフォルトのレンダラーになりました。このため Pencil+ を使用する場合はスキャンライン レンダラーに変更する必要があります。
2-1-1 レンダラーの変更手順
- [レンダリング設定]ダイアログを開きます。
- [レンダリングを割り当て]ロールアウトのプロダクションの右側にある [...]ボタンをクリックします。
- [レンダラーを選択]ダイアログ ボックスで、[スキャンライン レンダラー]を選択してOKボタンを押します。
これで Pencil+ マテリアルをレンダリングできるようになりました。
2-2 Pencil+ マテリアルを作成する
Pencil+ マテリアルを作成してオブジェクトにマテリアルを割り当て、レンダリングする手順を解説します。
2-2-1 マテリアルの作成と割り当て手順
- [マテリアル エディタ]を開きます。
- [マテリアル/マップ ブラウザ]パネルから[ビュー]にマテリアルをドラッグします。
- Pencil+ マテリアルノードの[出力ソケット]を、ビューポートのオブジェクトにドラッグしてマテリアルを割り当てます。
レンダラーにスキャンライン レンダラーが設定されている場合は、[マテリアル/マップ ブラウザ]パネルに Pencil+ マテリアルがリストされる。
Arnold など非対応のレンダラーが設定されている場合は表示されない。
ポリゴンを選択した状態でマテリアルを割り当てると、選択したポリゴンに対してマテリアルを適用できます。この手順を繰り返してキャラクターにマテリアルを設定します。
動画では異なるマテリアルを割り当てていることがわかりやすいように、グラデーションの色を変更した。グラデーション機能については後の工程で詳しく解説します。
2-2-2 レンダリング手順
マテリアルを正しく割り当てることができたか確認するためレンダリングします。メイン ツールバーにある[レンダリング プロダクション]ボタンをクリックしてレンダリングを実行します。
Pencil+ マテリアルが正しく割り当てられている場合は、シェーディングがセル画のように4色でレンダリングされます。
この段階ではマテリアルをデフォルト設定のままオブジェクトに割り当てた状態のため、あまり魅力的なレンダリング結果ではありません。色やハイライトを設定して魅力的な絵に見える質感を設定していきます。
3 Pencil+ マテリアルの構成
マテリアルエディタで Pencil+ マテリアルを作成すると、自動的にいくつかのマテリアルノードが作成されたことに気がついたかもしれません。少しわき道にそれますが Pencil+ マテリアルの構成について解説します。
3ds Max には複数のマテリアルを組み合わせて動作する複合マテリアルという機能があります。使用頻度が高い複合マテリアルには[マルチ/サブオブジェクト]、[両面]、[合成]があります。
Pencil+ マテリアルも複合マテリアルです。[基本マテリアル][高度な設定][ライン関連機能]の3種類のノードが Pencil+ マテリアルに繋がって1つのマテリアルを構成しています。
3-1 複合マテリアルのメリット
Pencil+ マテリアルの構成にはいくつかのメリットがあります。
1つ目のメリットはマテリアルのブレンドです。Pencil+ マテリアルと標準マテリアルを柔軟にブレンドできます。ブレンド方法は後述のテクスチャ マップの設定方法で解説します。
ゾーンの[ブレンド値]を使用して Pencil+ マテリアルのグラデーションと標準マテリアルをブレンドしている。これによりロケット全体にシェーディングが加わっている。
2 つ目のメリットは[基本マテリアル][高度な設定][ライン関連機能]をインスタンス化できます。インスタンス化すると全く同じ設定を他のマテリアルにも適用できるため、効率的に設定を管理できます。
[高度な設定][ライン関連機能]を異なるPencil+ マテリアルに接続している。
このチュートリアルではアニメのようなセル画調の質感の設定方法を解説しますが、Pencil+ マテリアルと標準マテリアルの質感をブレンドしたユニークな表現もできます。ぜひ新しい質感にチャレンジしてください。
次の記事
次の記事ではマップを使用した Pencil+ マテリアルの使用方法を解説します。