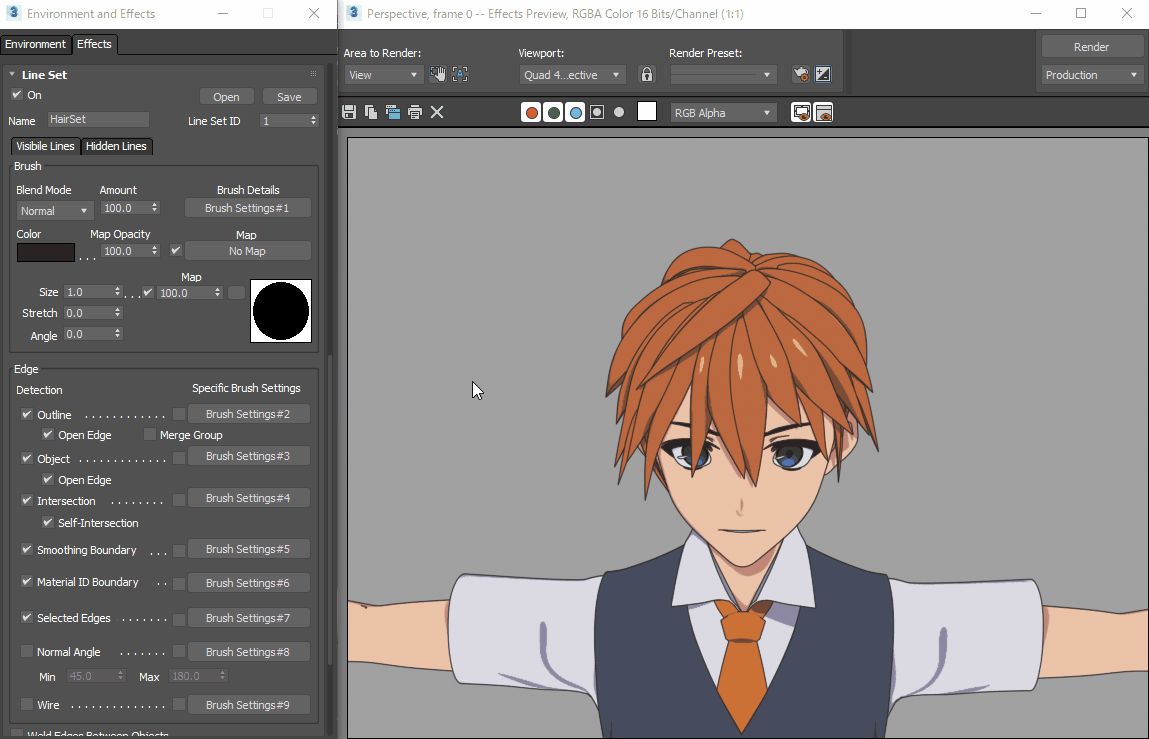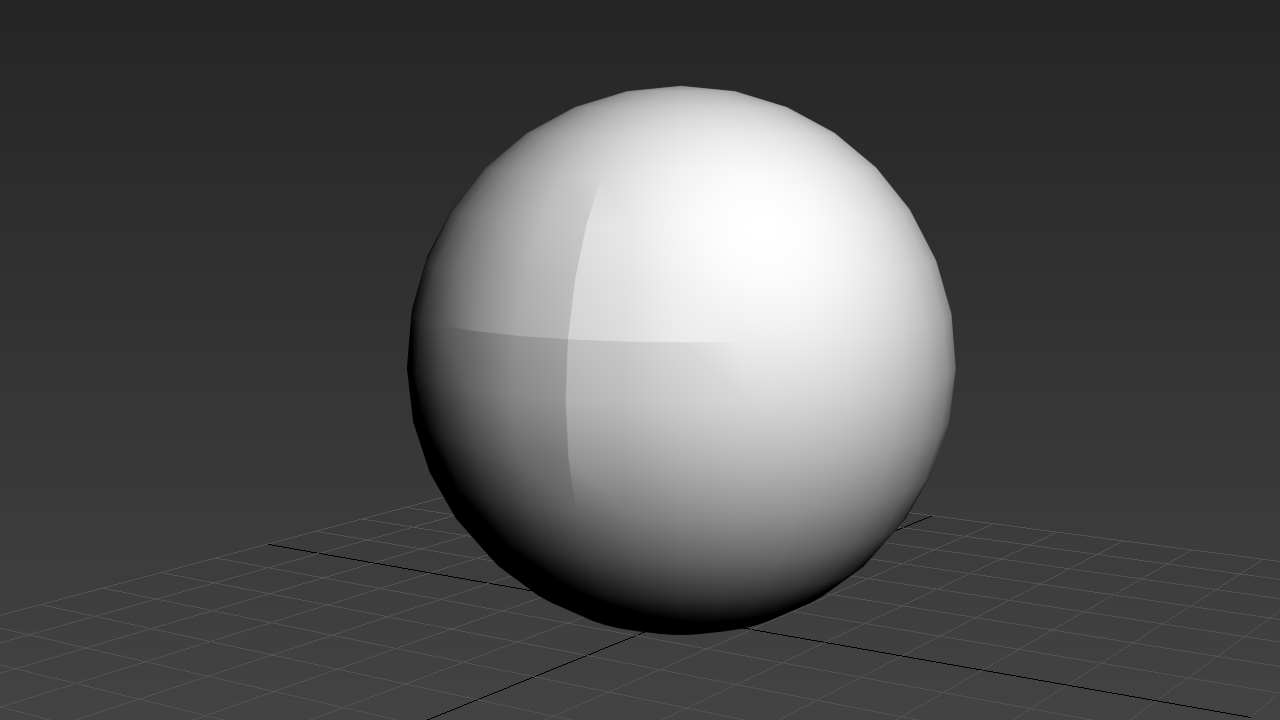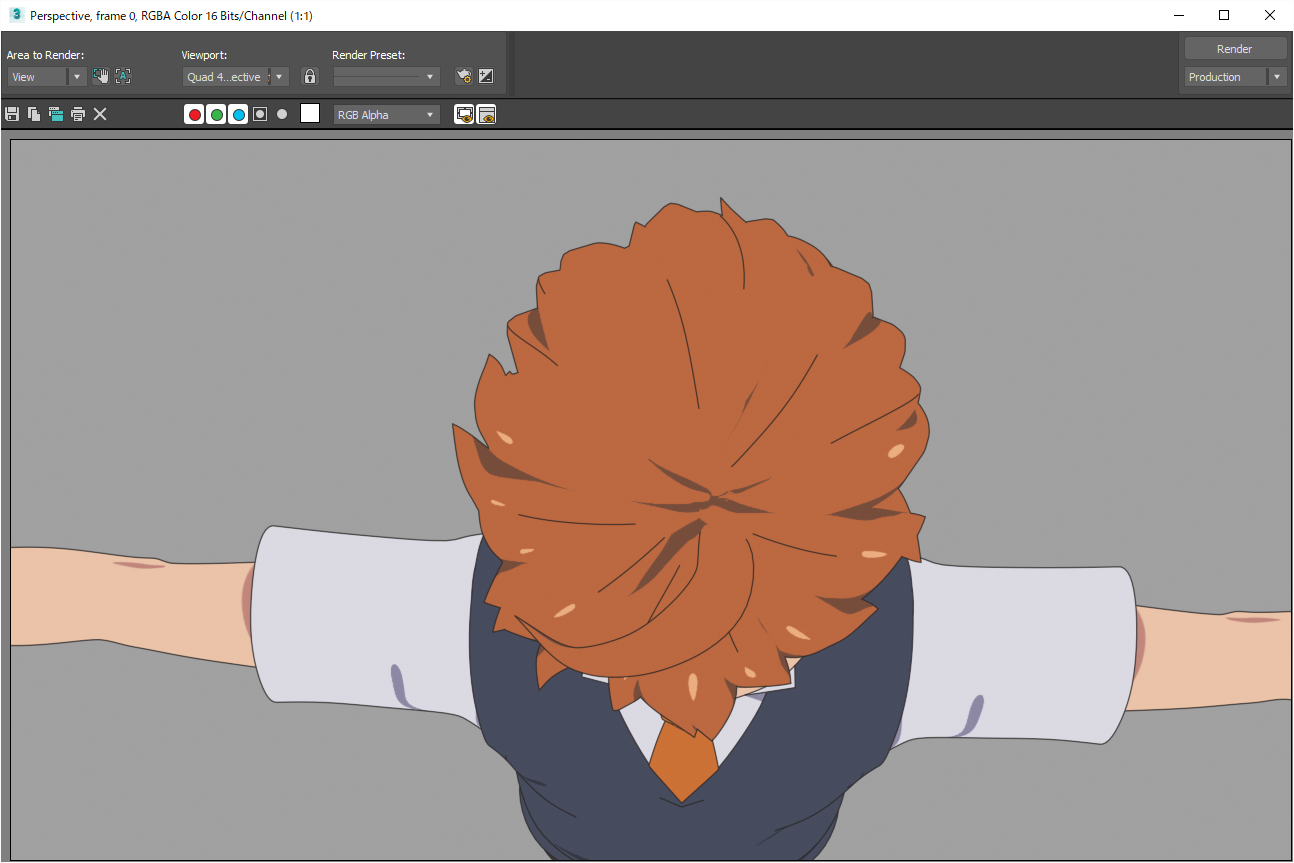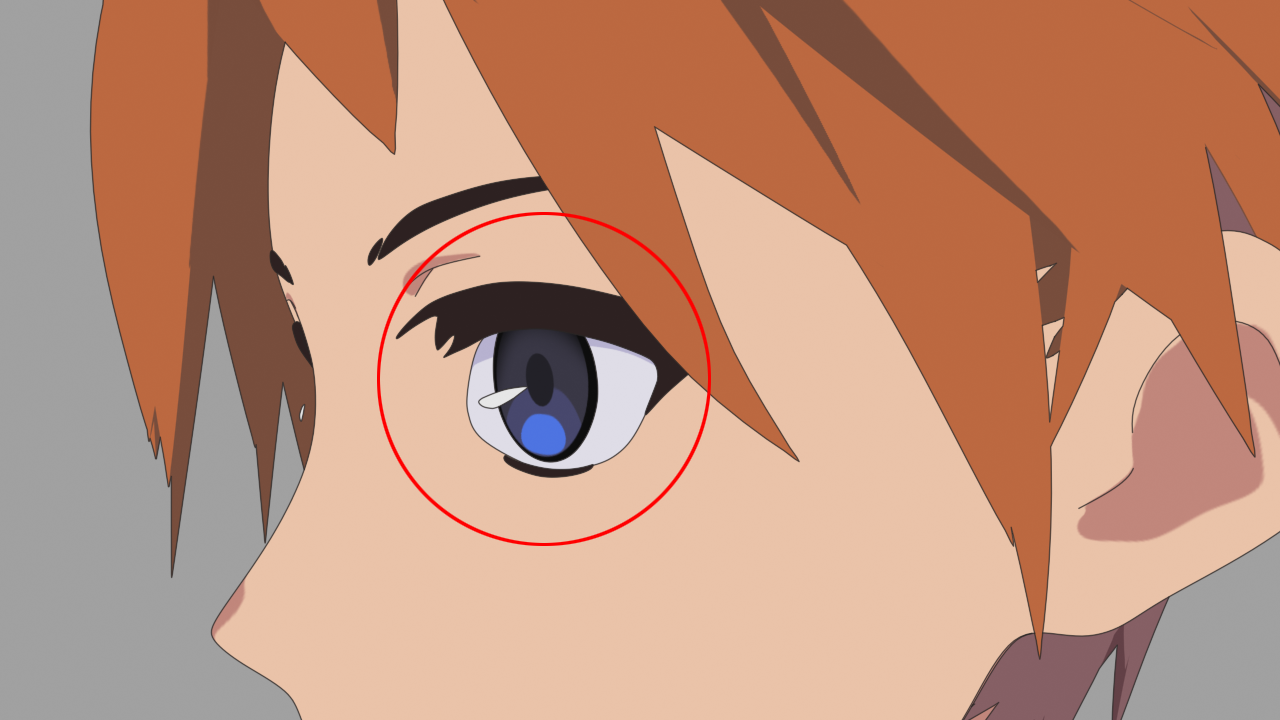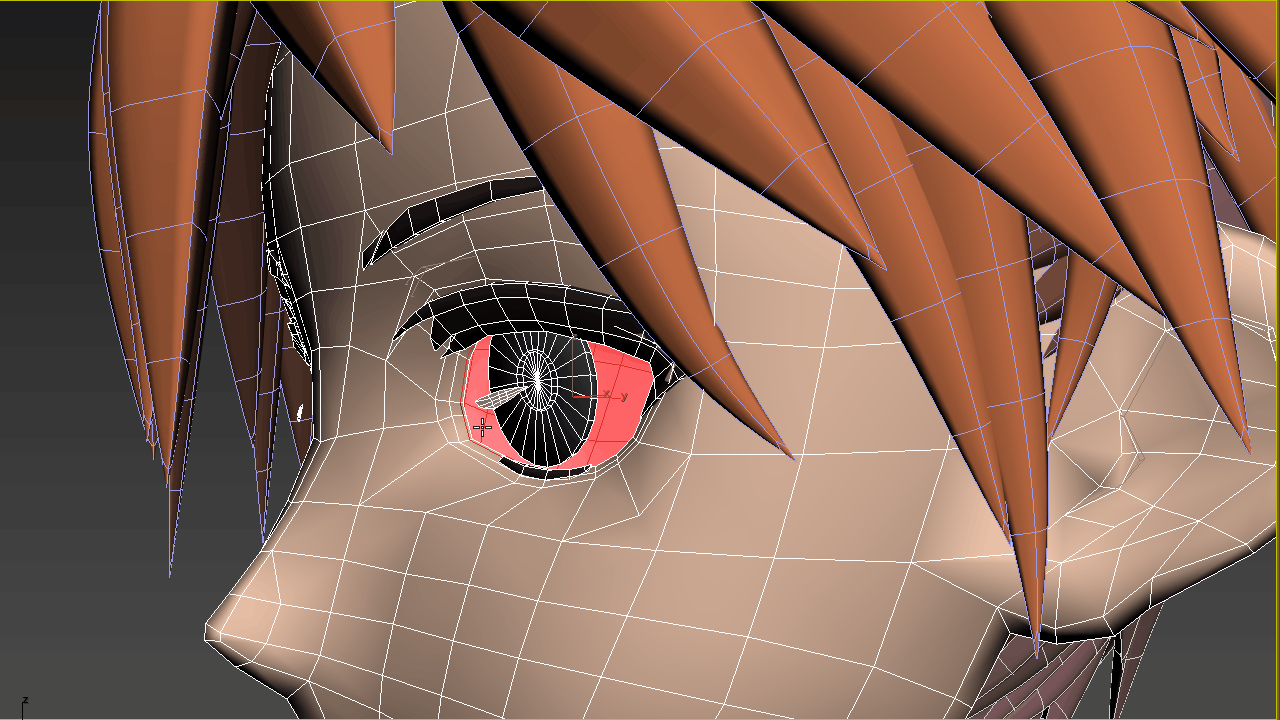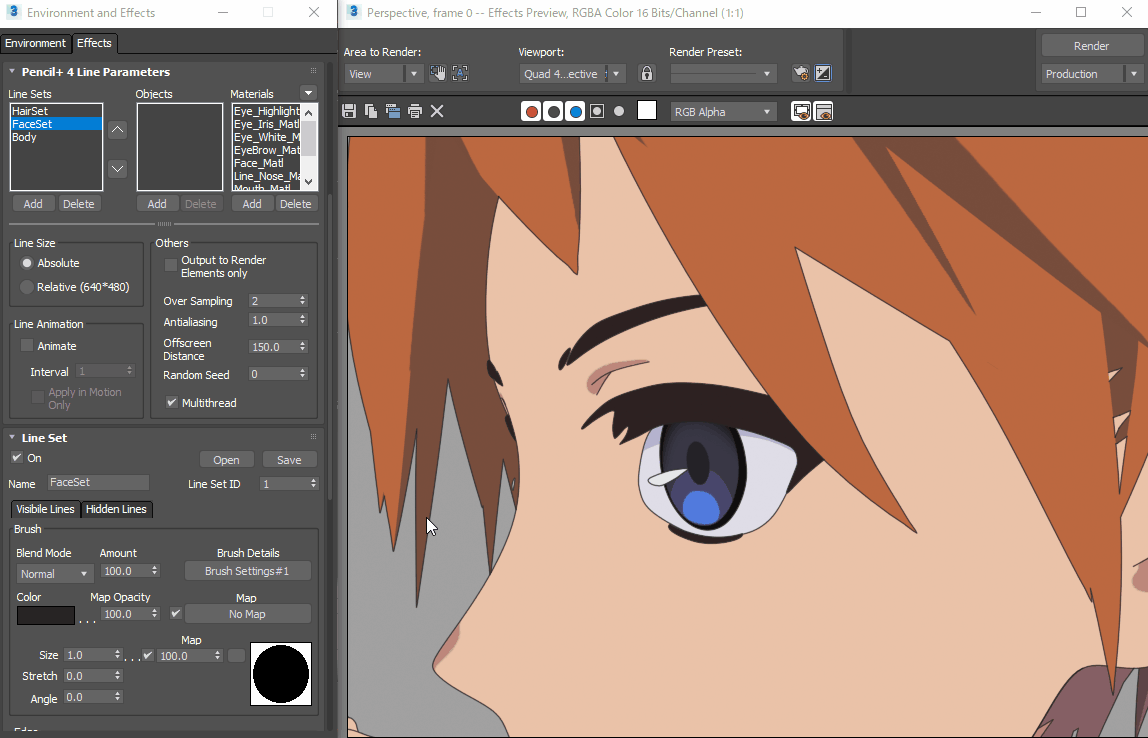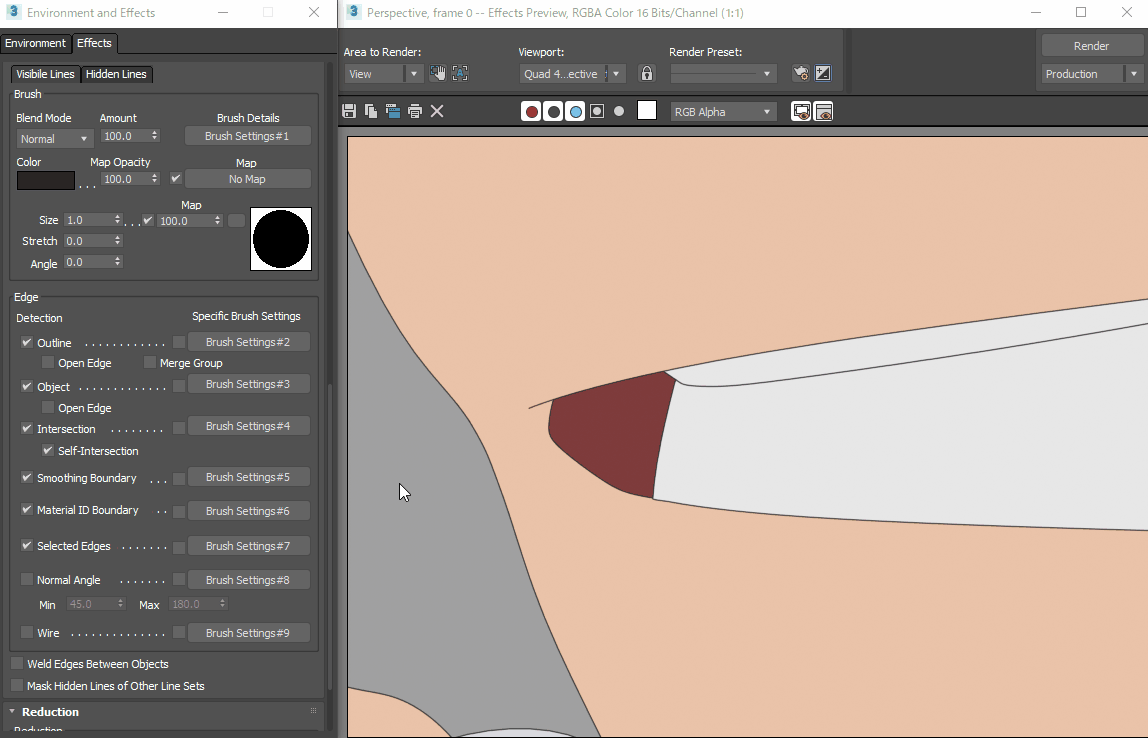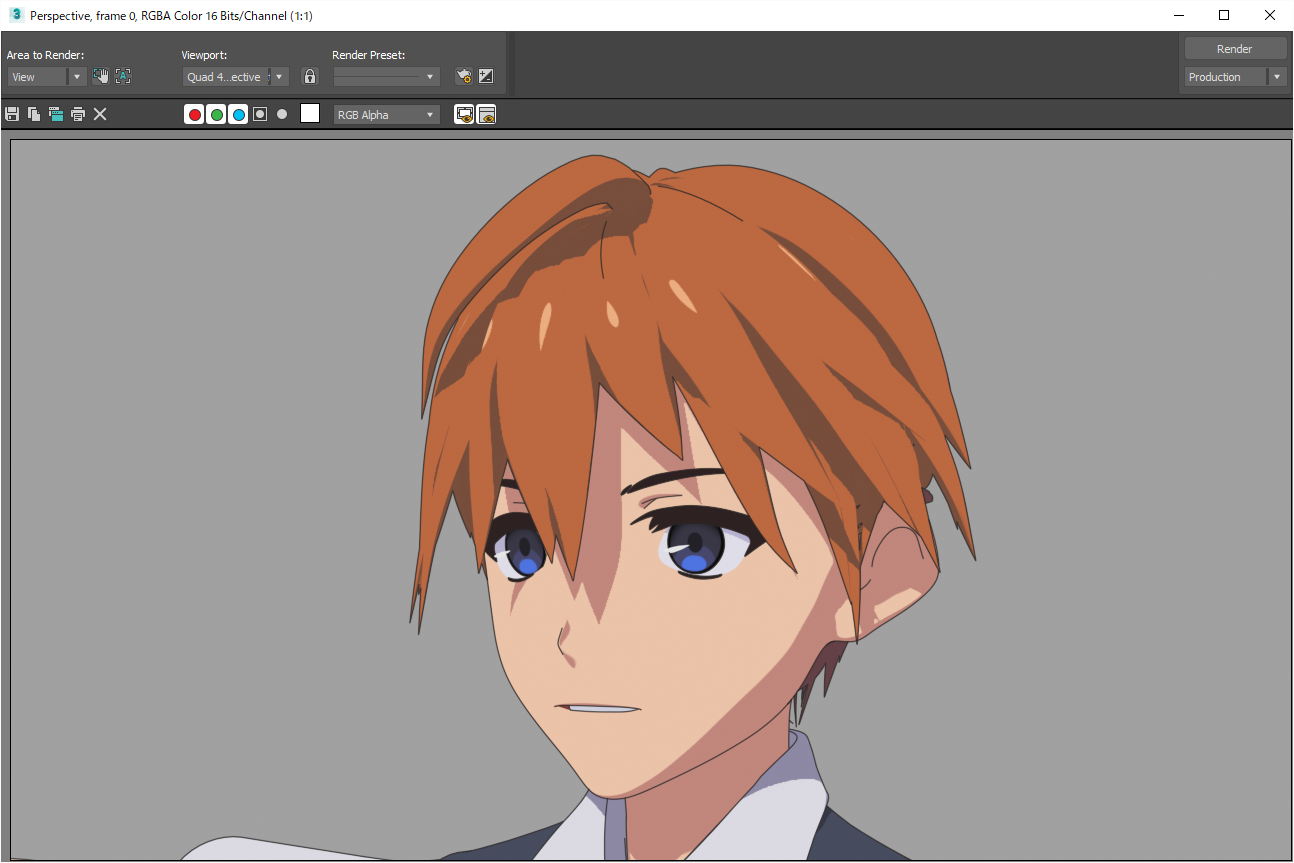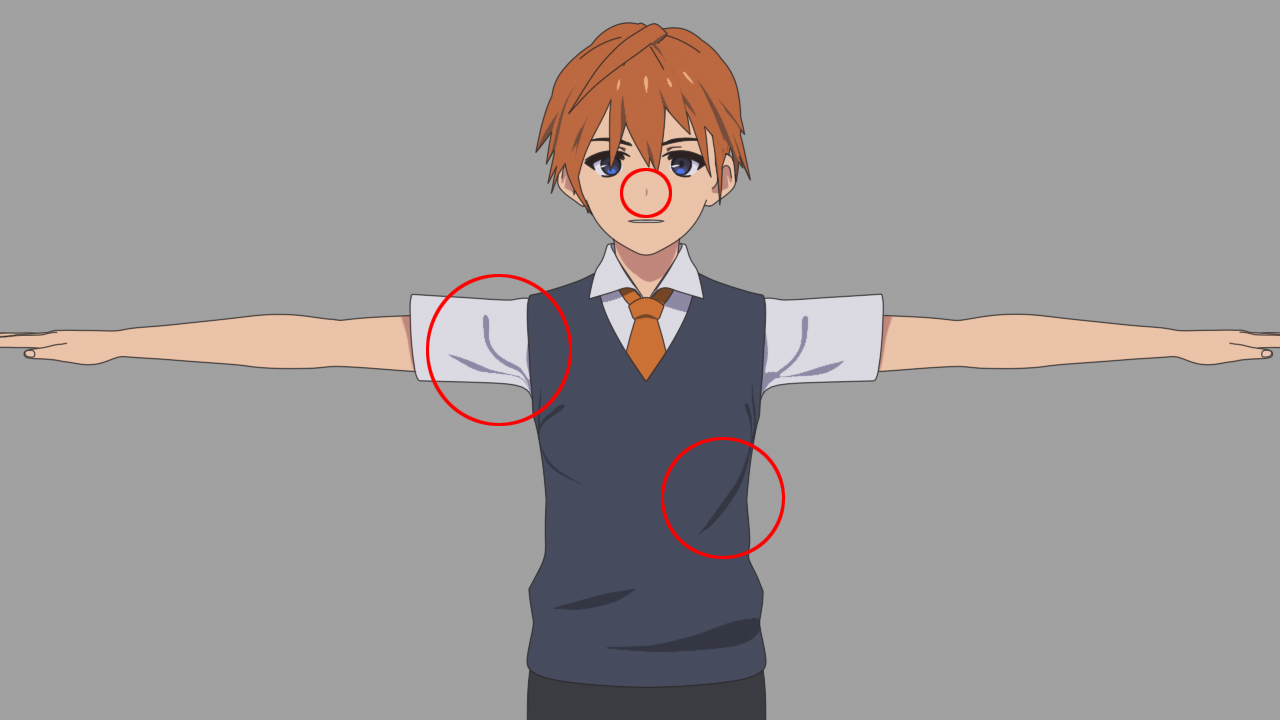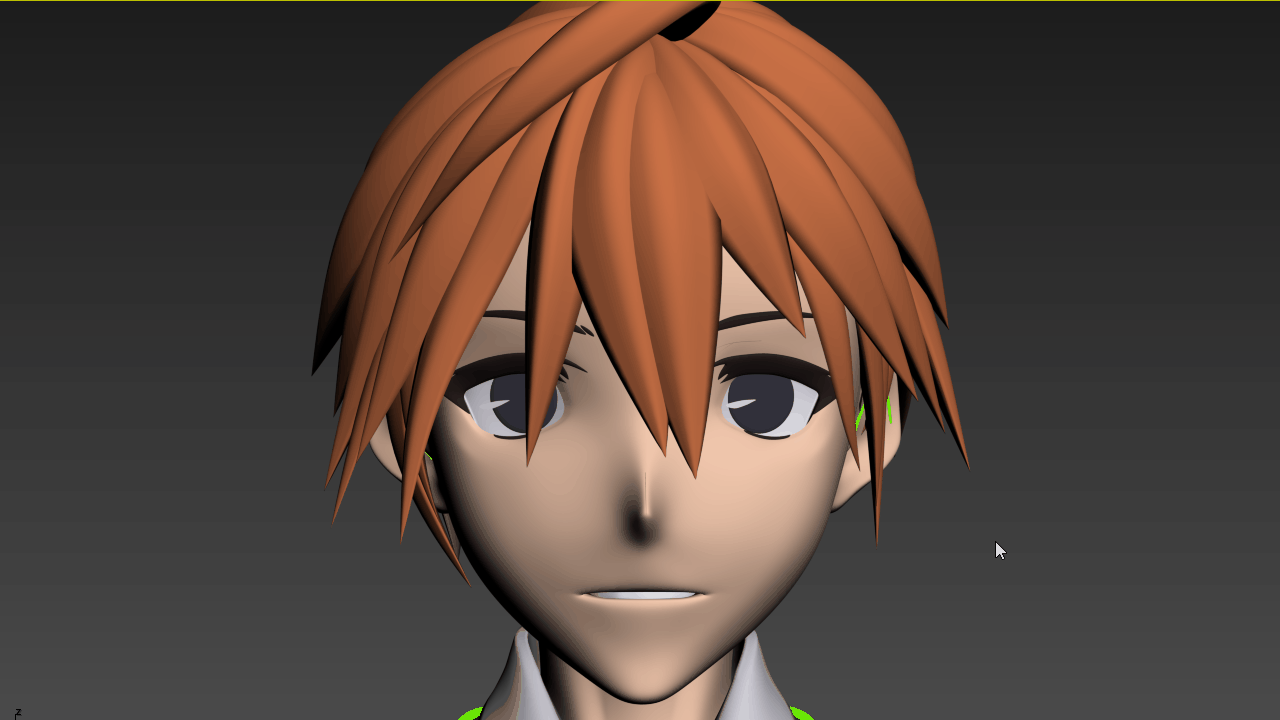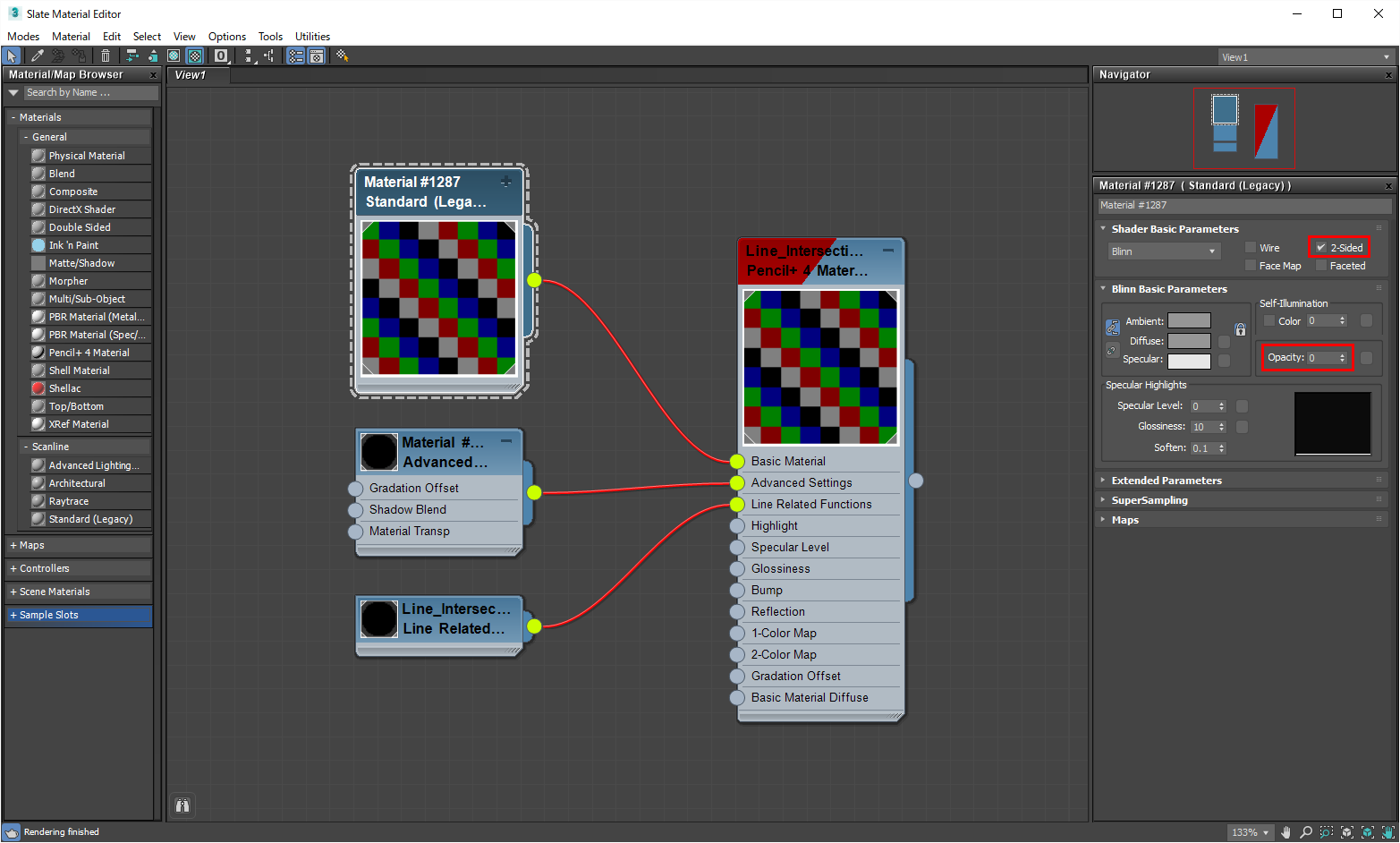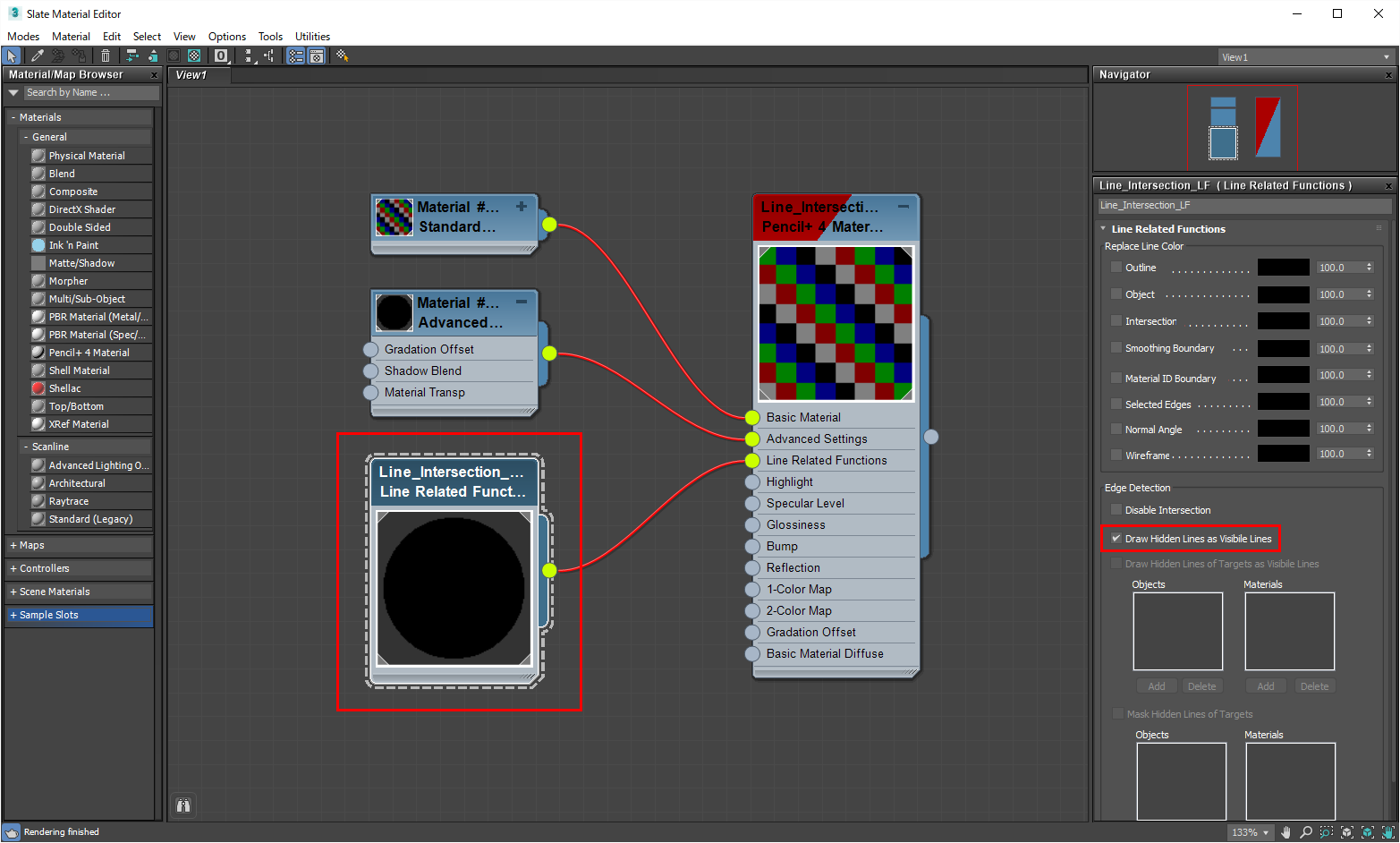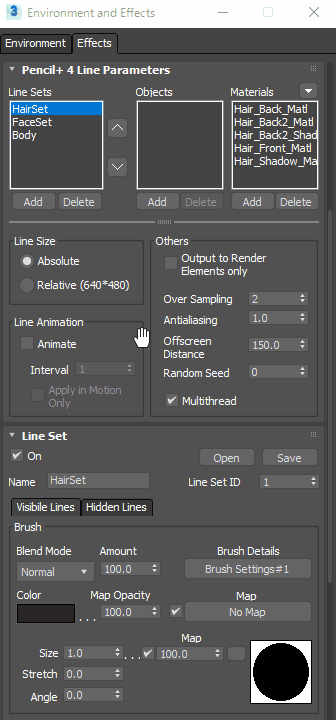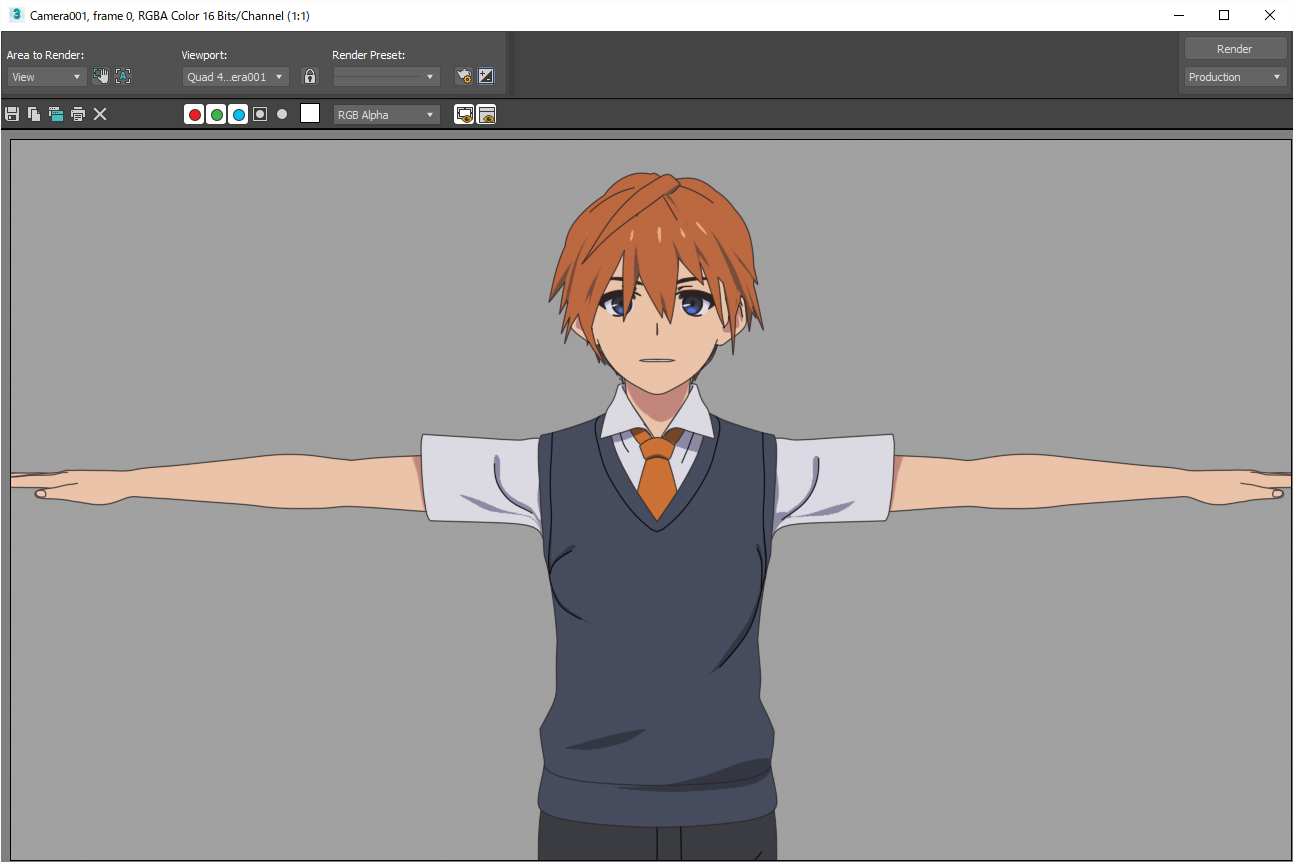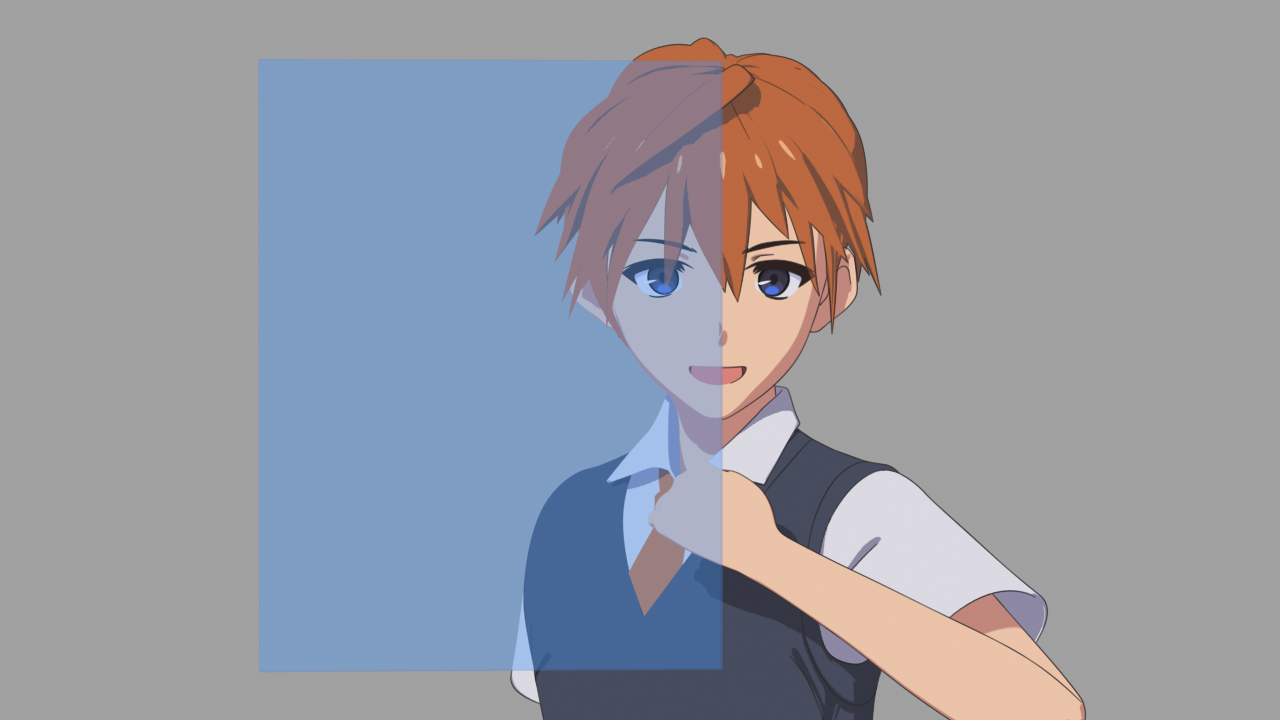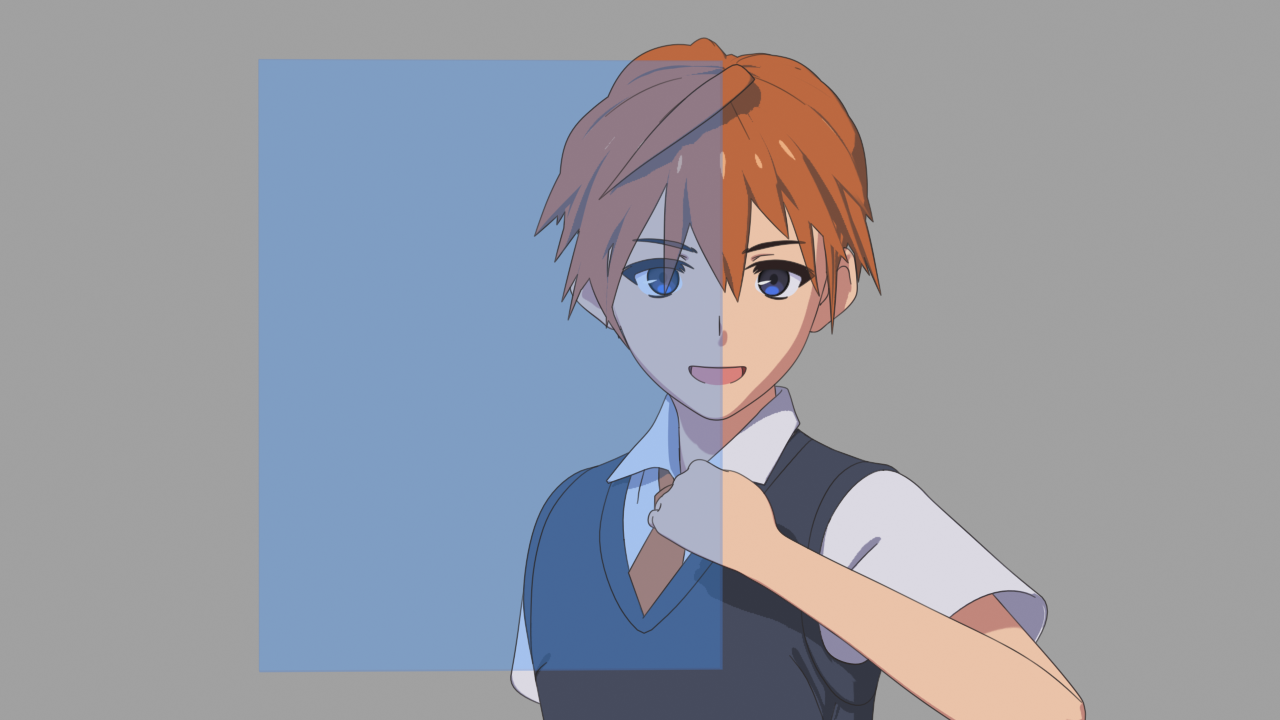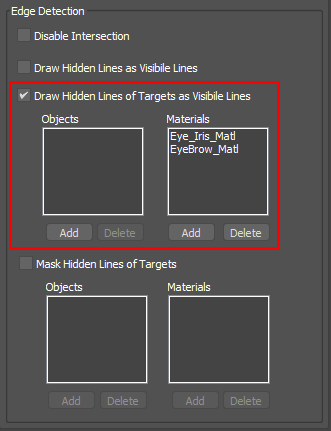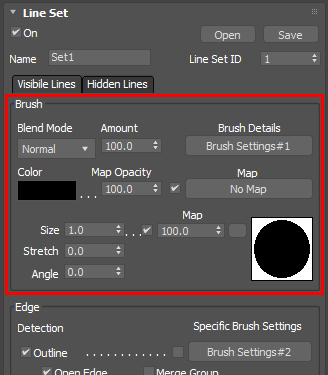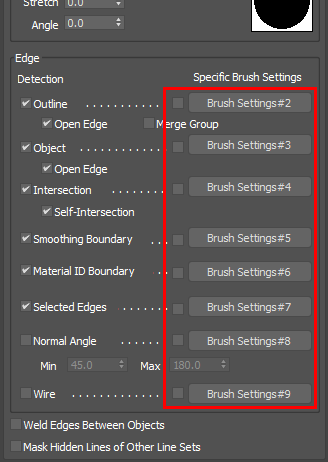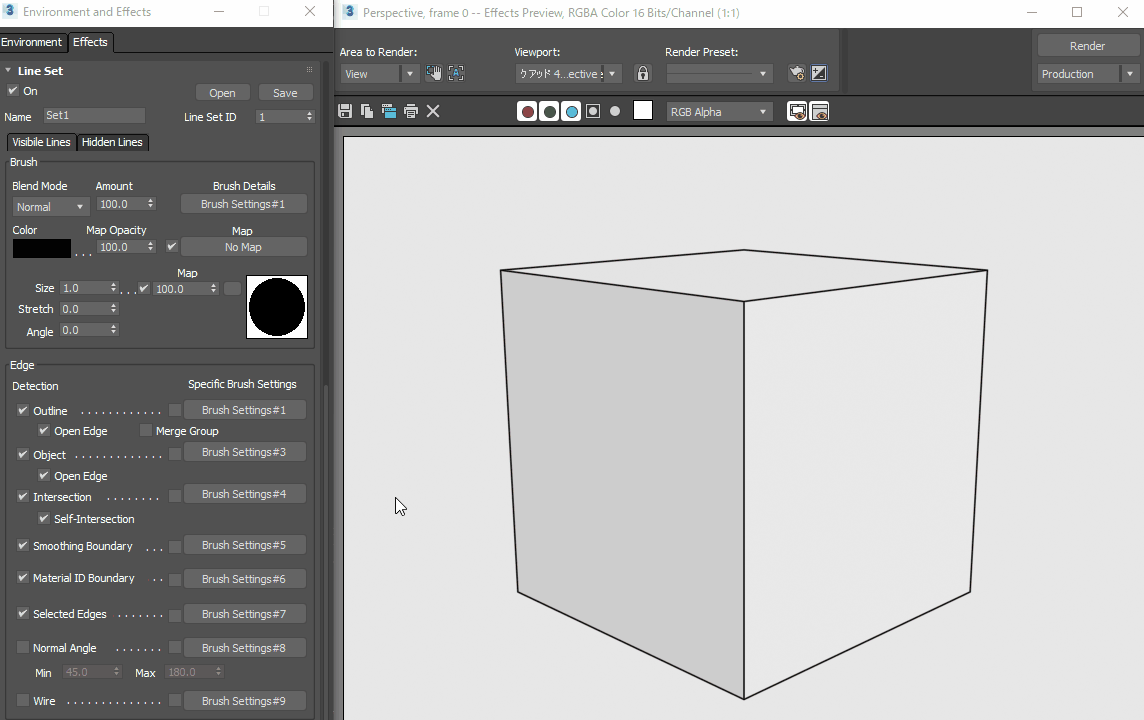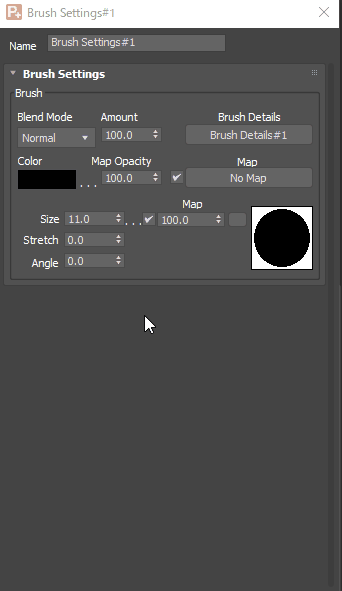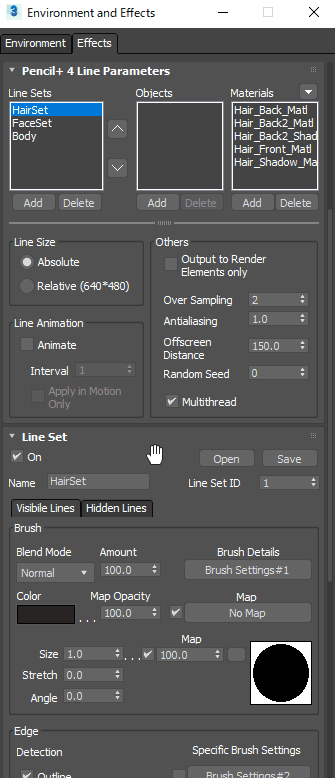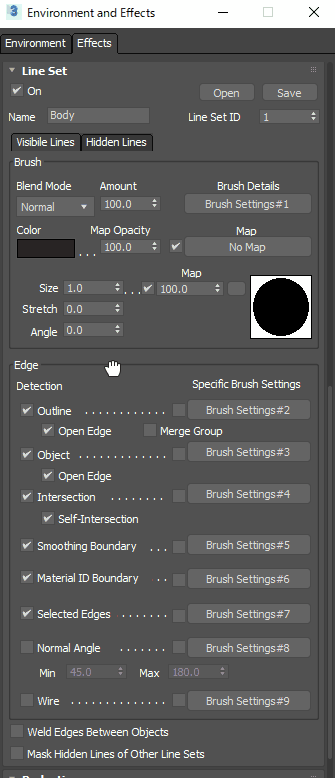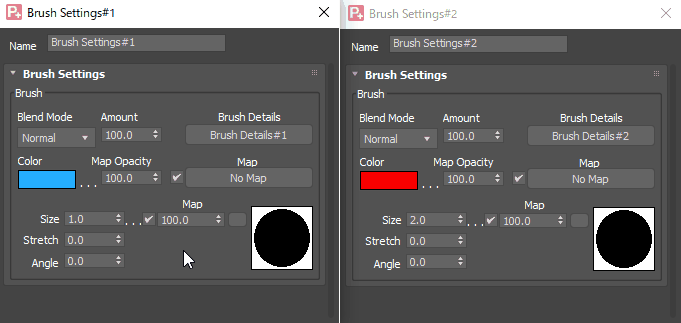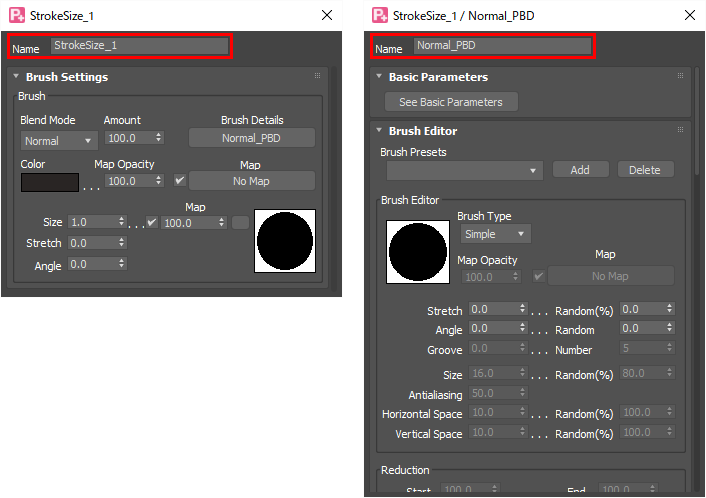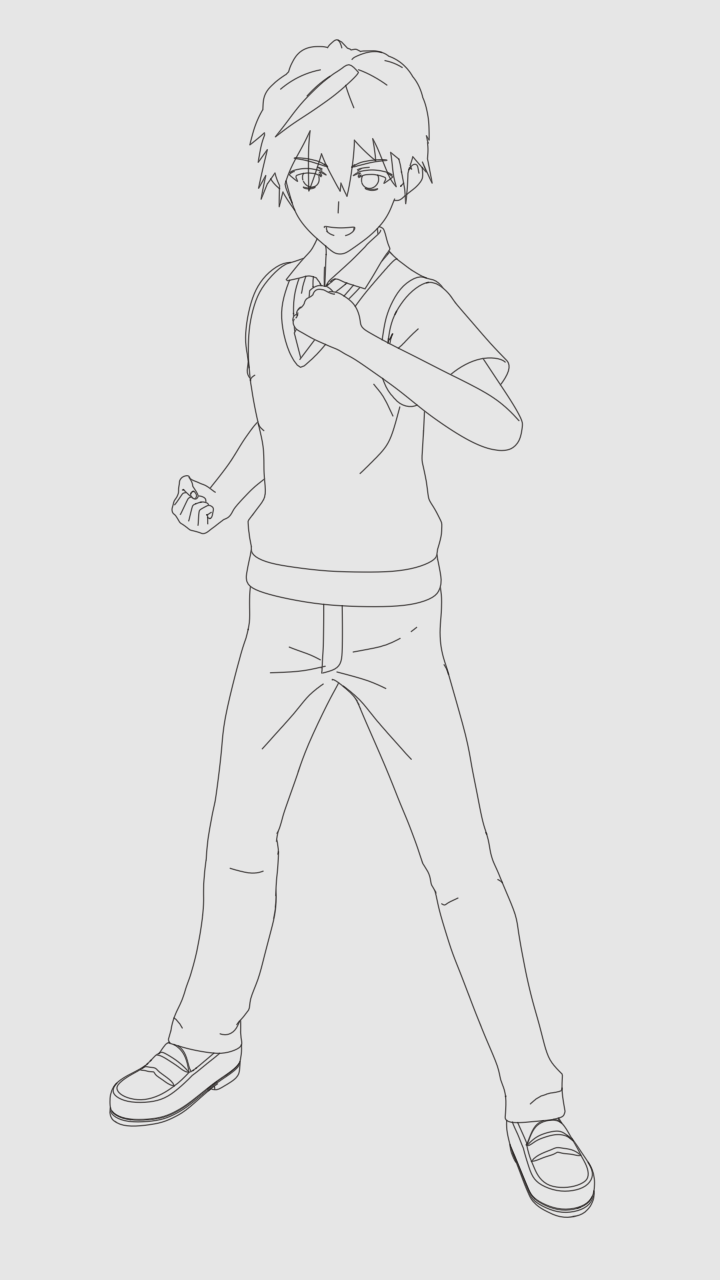この記事ではラインセットの検出設定を編集して、オブジェクトの意図した個所にラインを設定する方法を解説します。
目次
1 髪の検出設定を行う
それではキャラクターの髪の不要なラインを描画しないように設定していきます。まずはどの検出設定が不要か確認します。
レンダリング画像では、髪のメッシュに[交差]のラインが多く描画されています。また、髪のオブジェクトは面と裏で異なるマテリアルを割り当てます。このため[マテリアルID境界]のラインが描画されています。検出設定を変更して意図した箇所にラインを描画するように変更していきます。
髪のメッシュが交差しているため、髪の重なり部分にラインが描画されている。
これで不要なラインを消すことができました。
1-2 任意のエッジにラインを描画する
不要なラインを消すことができましたが、ラインが減り単調な印象になりました。そこでメッシュのエッジに対してラインを追加します。
Pencil+ ラインには任意の箇所にラインを描画する方法がいくつかあります。ここでは[ハードエッジ]を使用する方法と、[選択エッジ]を使用する 2 つの方法を紹介します。
1-2-1 ハードエッジを使用する方法
Pencil+ ラインではハードエッジを[スムージングID境界]としてラインを描画できます。
ハードエッジの設定方法は[編集可能ポリゴン]のサブオブジェクトでエッジを選択して、[ハード]ボタンをクリックします。[ターボ スムーズ]のようにメッシュを細分割するモディファイヤを使用する場合は、設定したハードエッジを上書きしないように[スムーズ結果]を OFF にします。
1-2-2 選択エッジを使用する方法
Pencil+ ラインは[選択エッジ]モディファイヤを使用すると、[編集可能ポリゴン]または[ポリゴンを選択]で選択中の頂点、エッジ、ポリゴンの境界にラインを描画できます。
選択エッジの設定方法は[ポリゴンを選択]モディファイヤを追加して、サブオブジェクトでエッジを選択します。次に[Pencil+ 4 選択エッジ]モディファイヤを追加します。
ハードエッジと選択エッジは、どちらもメッシュのエッジに対してラインを描画しているため同じように感じるかもしれませんが、以下のような違いがあります。
- ハードエッジはスムージングを変更するためシェーディングに影響がでます。
スムージングは FBX ファイルに出力できるので、3ds Max、Blender、Unity など他のソフトウェアにスムージング情報を出力できます。 - 選択エッジはシェーディングに影響は出ません。
Maya の FBX 書き出しオプションの[セレクション セット]オプションを ON にすると FBX ファイルに選択セットを出力できるので、3ds Max にエッジの情報を出力できます。
どちらを使用してもメッシュのエッジに対してラインを描画できます。データの保持方法が異なるので、作業フローに応じて都合のよい方を使用してください。
今回のキャラクターではシェーディングへの影響を避けるため、選択セットを使用方法を採用しました。
頭頂部から放射状にエッジを選択しラインを描画するように設定。
2 顔の検出設定を行う
キャラクターの顔では目と肌の境界や、口の内側と外側のラインを描画しないように設定します。
このオブジェクトで肌と白目の境界にラインが描画されるのは、目と肌のメッシュがわかれているのが原因です。肌と白目の境界がアウトラインやオブジェクトの[オープンエッジ]として描画されています。
肌と白目はメッシュがわかれている。
目と肌の境界にラインを描画しないようにするため、アウトラインとオブジェクトの検出設定で[オープンエッジ]を OFF にします。
口の内側と外側には異なるマテリアルが割り当てられています。このため[マテリアルID境界]が描画されています。口の内側と外側の境界のラインを描画しないようにするために、[マテリアルID境界]を OFF にします。
これで顔から不要なラインを消すことができました。
白目の境界のラインがなくなり、スッキリした印象になる。
3 鼻筋や服のしわの検出設定を行う
鼻筋や服のしわなど任意の位置にラインを描画する方法を紹介します。アニメやイラストでは鼻筋や服のしわに沿ったラインが描かれることが多いです。
鼻筋や服のしわに沿ったラインが欲しい。
髪では[ハードエッジ]や[選択エッジ]を使用する方法を紹介しました。しかし服のしわのように自由な曲線を描く場合、必ずしもしわを入れたい箇所にメッシュのエッジがあるとは限りません。
服のしわに沿ったエッジが存在しないため、ハードエッジや選択エッジを使用できない。
このような箇所にラインを描画したい場合は検出設定の[交差]を使用します。
交差を使用してラインを描画する方法は簡単です。ラインを描画したい箇所にポリゴンを配置します。
緑色が交差用のメッシュ。
緑色が交差用のメッシュ。このモデルではメッシュがわかりやすいように極端にはみ出させているが、シェーディング計算に影響するためはみ出す幅は少ない方が望ましい。
この状態でレンダリングすると交差用の緑色のメッシュがレンダリングされます。
交差用のメッシュはレンダリングしたくないので、交差用のメッシュに透明な Pencil+ マテリアルを設定します。透明なマテリアルの作成方法は「不透明度を設定する」の解説と同じです。基本マテリアルの[不透明度]を 0、[両面]を ON にします。
これで交差を使用したラインを描画できました。しかし、透明なマテリアルを割り当てた裏側のラインが途切れていることに気がつくかもしれません。
透明なマテリアルを設定するとメッシュ自体は見えなくなります。しかし、データとしてはメッシュが存在するため[隠線]と判定された部分のラインが描画されず、ラインが途切れてしまいます。
この問題を解決するため Pencil+ マテリアルの[ライン関連機能]には隠線となったラインを描画する特殊な設定があります。透明なマテリアルの裏側にあるラインを描画する場合は、[ライン関連機能]の[全ての隠線を可視線として描画]を ON にします。
本来は Pencil+ ラインの隠線を使用して同じような表現を行うこともできますが、マテリアル単位で例外として扱った方が設定しやすい場合があります。[ライン関連機能]にはこのような例外処理を行うパラメータがまとまっています。
最後に交差用のラインセット「IntersectionSet」を作成して交差用のマテリアルを追加します。交差したラインは常に描画したいので、ラインセットはリストの一番上に配置します。また、[交差]以外の検出設定を全て OFF にします。
これで交差を使用して好きな位置にラインを描画できるようになりました。
ラインが途切れることなく描画される。
全ての隠線を可視線として描画 OFF
全ての隠線を可視線として描画 ON
これは可視線と判定する対象を任意に選択できる機能です。この機能は髪の毛に隠れた眉毛やまつげのラインを描画したい場合などに使用できます。
髪のマテリアルに[対象の隠線を可視線として描画]を使用している。
4 ラインの色と太さをインスタンス化する
これまでの工程で複数のラインセットを作成しましたが、使用するラインの色や太さはある程度同じ設定を使うことが多いと思います。
後からラインの色や太さを変更したい場合に、ラインセットの数だけ設定し直すのは手間がかかります。そこで[ブラシ設定]をインスタンスとして設定します。
4-1 デフォルトのブラシ設定と個別のブラシ設定
[ブラシ設定]と[個別のブラシ設定]について解説します。ラインセットにはデフォルトのブラシ設定と、個別のブラシ設定の 2 種類があります。「Pencil+ ラインの色と太さを設定する」では[ブラシ]領域を使用してラインの色と太さを変更しました。この領域はデフォルトの[ブラシ設定]です。
エッジ領域にはラインの検出設定ごとに[個別のブラシ設定]があります。
スムージング境界に個別の色を設定した。
デフォルトのブラシ設定も[個別のブラシ設定]も全く同じパラメータを持っています。ブラシ設定には子の階層として[ブラシ詳細設定]を持っています。
この階層表示は[ブラシ詳細設定]ボタンと[基本設定へ]ボタンで相互に切り替える事ができます。
それでは[ブラシ設定][ブラシ詳細設定]をインスタンスにする手順を解説します。
4-2 デフォルトのブラシ設定を他のラインセットにインスタンスとして設定する
[ブラシ設定][ブラシ詳細設定]のインスタンスは、3ds Maxのマップと同様にボタンの右クリック操作でおこないます。インスタンスにすると、1 つの変更で全てのラインセットに同じ設定が適用されます。4-2-1 ブラシ設定をインスタンス化する手順
- [ブラシ設定]ボタンを右クリックしてコピーします。
- インスタンスを設定したいラインセットを選択して、[ブラシ設定]ボタンを右クリックします。
- 貼り付けメニューが表示されるので[貼り付け(インスタンス)]をクリックします。
同じラインセット内であれば、ドラッグ アンド ドロップでインスタンスを設定できます。
同様の手順で[ブラシ詳細設定]もインスタンス化できます。
これでキャラクターに基本的なラインを設定できました。
アニメのような均一なラインの設定という意味では、これで十分使える設定になっていると思います。次の項目ではもう少し凝った表現として、イラストのように強弱を持ったラインの設定について解説したいと思います。
今回は [ブラシ設定][ブラシ詳細設定]をインスタンス化する方法を紹介しましたが、Pencil+ Spreadsheetを使うと複数のラインセットのパラメータをまとめて編集できます。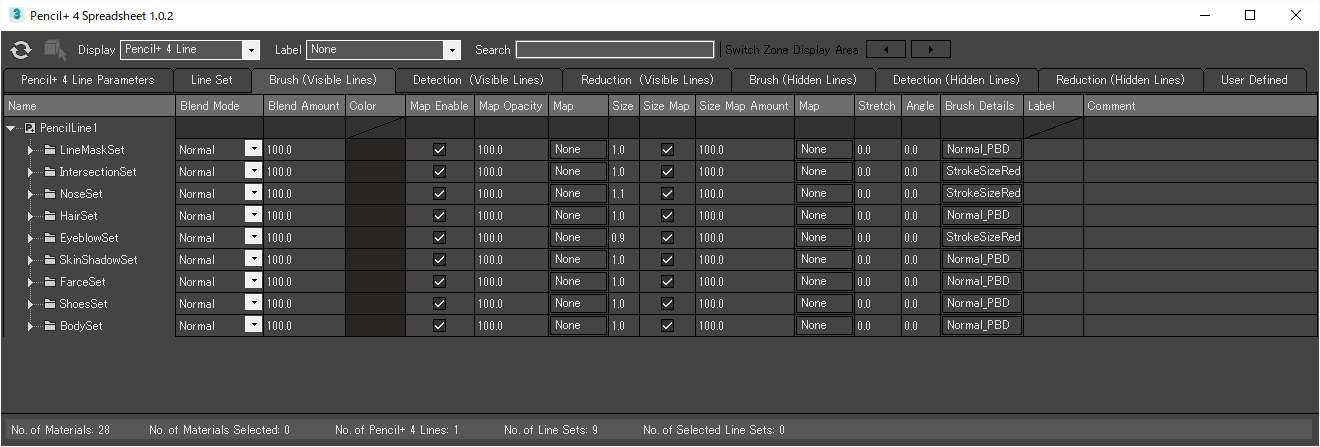
Pencil+ Spreadsheetを使用する場合でも、ブラシ設定をインスタンス化して管理することで、編集ミスを減らすことができます。
次の記事
次の記事では 漫画やイラストのようなラインの設定方法を解説します。