This tutorial introduces the use of Pencil+ 2 Material's [Strokes] to create focus line effects like those seen in comics.


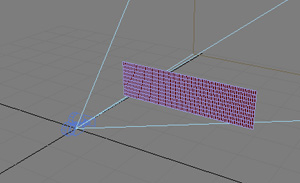 Create a Free Camera and a Plane primitive.
Create a Free Camera and a Plane primitive.
 Add a Bend modifier to the Plane primitive to turn it into a disk.
Add a Bend modifier to the Plane primitive to turn it into a disk.
Set [Angle] to 360, [Direction] to 90 and [Bend Axis] to [X].
- Link the Free Camera and the Plane primitive.
Press the [Select and Link] button on the Main toolbar. Drag a line from the Plane primitive to the Free Camera. The child is located at the start of the line and the parent at its end.
 Adjust the position of the Plane primitive.
Adjust the position of the Plane primitive.
Adjust the position of the Plane primitive so that it covers the display area of the camera.
This completes our preparation. Next, we shall use [Pencil+ 2 Material] to create a texture. Create a Pencil+ 2 Material.
Create a Pencil+ 2 Material.
Press the [M] key to open the Material Editor.
Press the [Type] button to open the [Material/Map Browser].
Select [Pencil+ 2 Material] and press [OK]. Create a material using only [Zone4] by using the [Gradation] rollout.
Create a material using only [Zone4] by using the [Gradation] rollout.
Move the flags located under the gradation bar to gather them to the left. Configure the focus lines using [Strokes].
Configure the focus lines using [Strokes]. 
Check one of the [Stroke] check boxes under [Zones] rollout / [Stroke].
Press the [Stroke] button of the activated stroke to proceed to its detailed settings.
 Select [Texture] under the [Coordinates] rollout.
Select [Texture] under the [Coordinates] rollout. Adjust the stroke settings under the [Strokes] rollout.
Adjust the stroke settings under the [Strokes] rollout.
Set [Size] to 1.5 with [Random(%)] to 30.
Set [Length] to 500 with [Random(%)] to 30.
Set [Horizontal Space] to 30 with [Random(%)] to 5.
Set [Vertical Space] to 1 with [Random(%)] 100.
Set [Angle] to 90.- Define the stroke's shape using the [Stroke Size Reduction] rollout.

Create an arc-shaped curve where the stroke becomes finer at its beginning and end.
Avoid setting the size to 0 as this can cause the lines to appear chipped.

 Define the focus line extent.
Define the focus line extent.
Access the Standard material by pressing the Material button under Pencil+ 2 Material / [Basic Parameters] rollout / [Basic Material].
Press the [Opacity] map button under the [Blinn Basic Parameters] rollout, select [Gradient] and press [OK].

 Set the parameters of the [Gradient] map.
Set the parameters of the [Gradient] map.
Activate the [Enable Color Map] check box, and modify the shape of the curve.

- Render only the strokes

Enable the [Render Strokes Only] check box under Pencil+2 Material / [Basic Parameters] rollout / [Others].  Render the scene.
Render the scene.
Tips!
You can create focus lines that appear like they are streaming by. To do this go back to the settings of step 8 and animate the parameter [V] under [Stroke] / [Coordinates] rollout / [Offset].
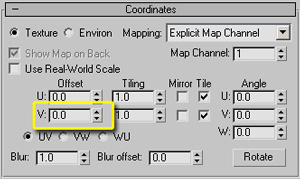
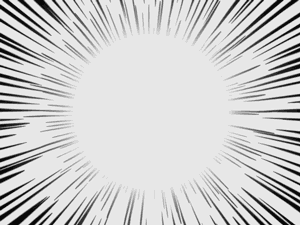

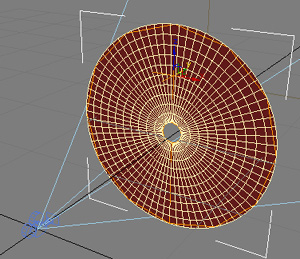 Add a Bend modifier to the Plane primitive to turn it into a disk.
Add a Bend modifier to the Plane primitive to turn it into a disk.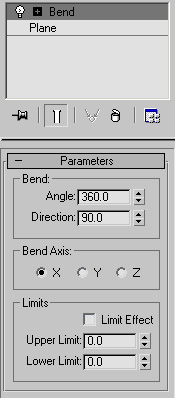
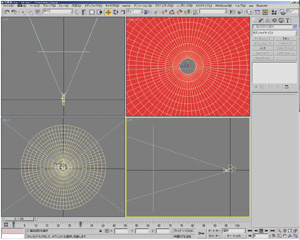 Adjust the position of the Plane primitive.
Adjust the position of the Plane primitive.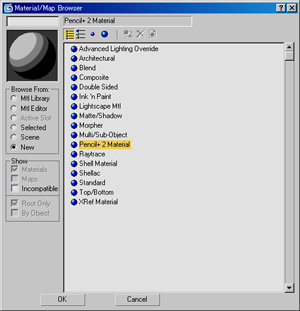 Create a Pencil+ 2 Material.
Create a Pencil+ 2 Material.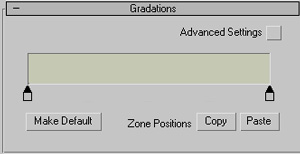 Create a material using only [Zone4] by using the [Gradation] rollout.
Create a material using only [Zone4] by using the [Gradation] rollout.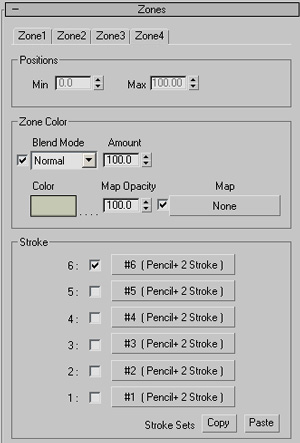
 Select [Texture] under the [Coordinates] rollout.
Select [Texture] under the [Coordinates] rollout.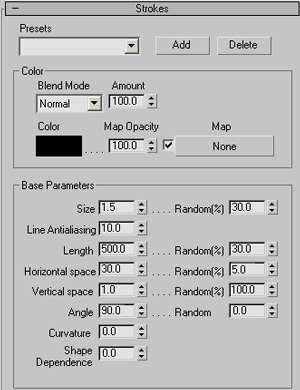 Adjust the stroke settings under the [Strokes] rollout.
Adjust the stroke settings under the [Strokes] rollout.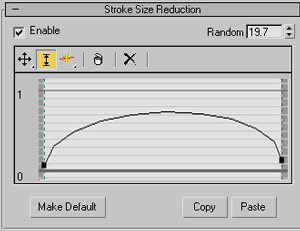
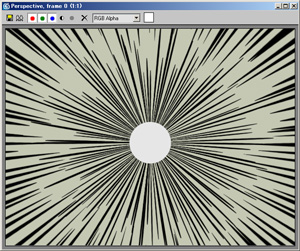
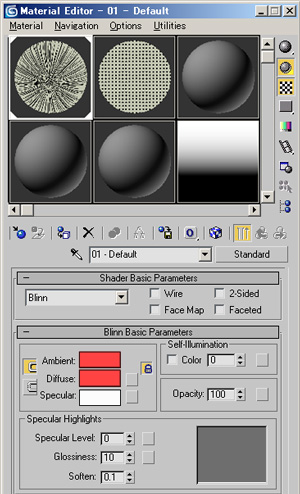 Define the focus line extent.
Define the focus line extent.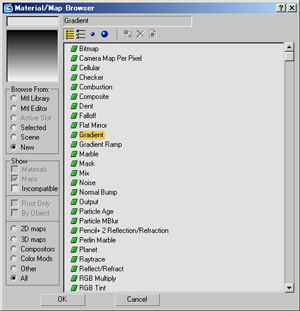
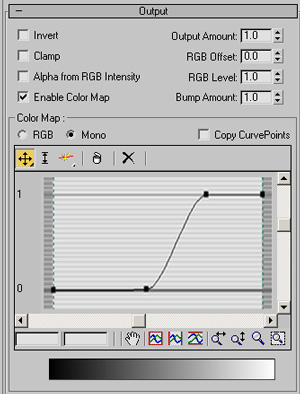 Set the parameters of the [Gradient] map.
Set the parameters of the [Gradient] map.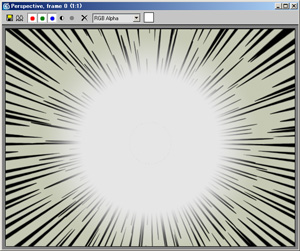
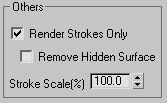
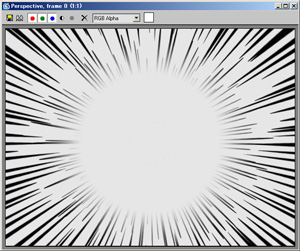 Render the scene.
Render the scene.