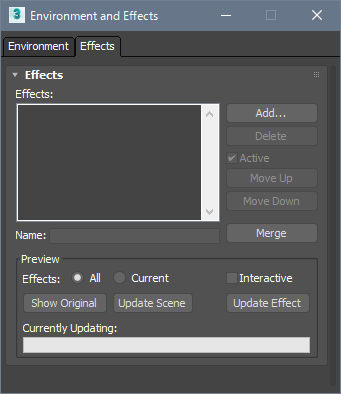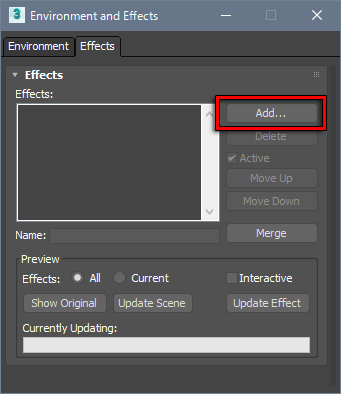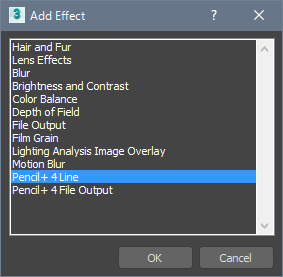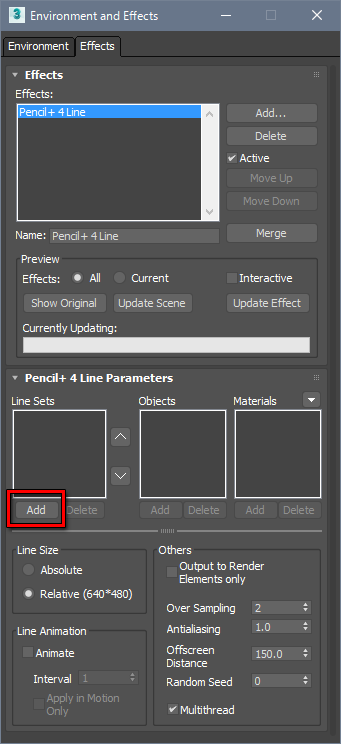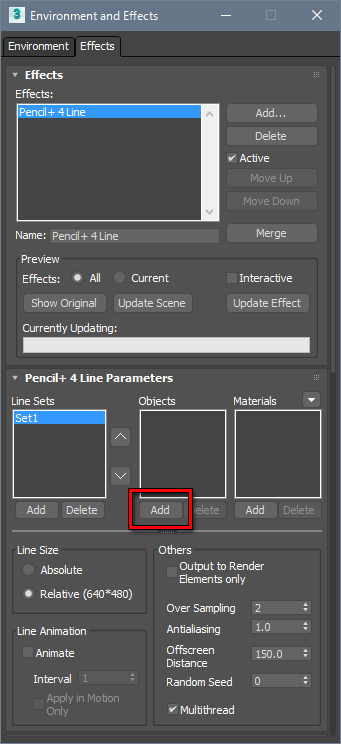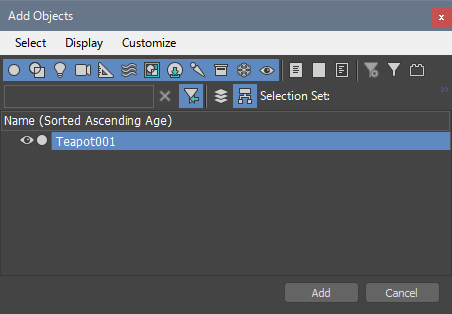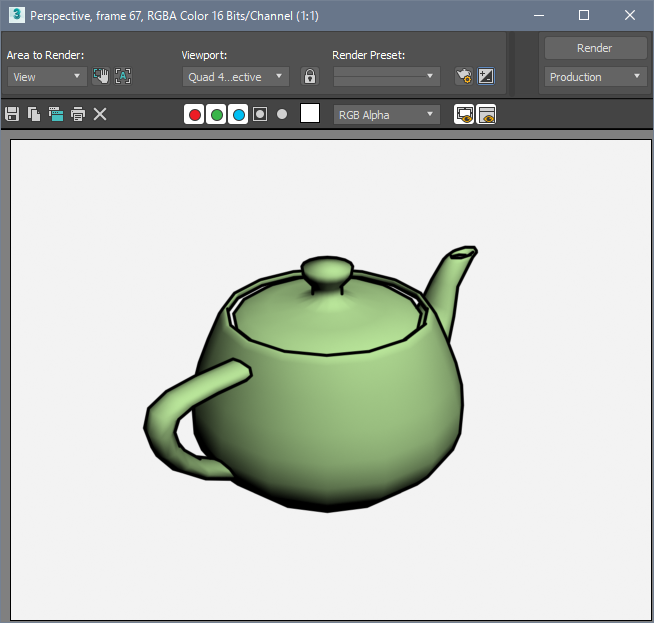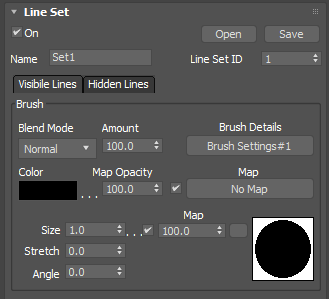We explain how to draw lines on objects using Pencil+ 4 Line.
- Change the renderer to [Scanline Renderer].
- Create an object for drawing lines.
In this example, we use the [Teapot] object from the Standard Primitives.

- Open the [Environment and Effects] window.
Press the [8] key to open the [Environment and Effects] window, then show the Effects tab.

- Add a [Pencil+ 4 Line] Click [Add...], select [Pencil+ 4 Line] from the [Add Effect] dialog and click [OK].


- Add a [Line Set].
Click [Add] at the bottom of the Line Sets list in the Pencil+ 4 Line Parameters section.

- Add the object to the Line Set.
Click [Add] at the bottom of the Objects list to show the [Add Objects] dialog. Select the teapot object in the list and click [Add].


- Press the [F9] key to render. The Pencil+ 4 Line is rendered.
Adjust the color and size of the Line as you like in the Brush area of the Line Set section.