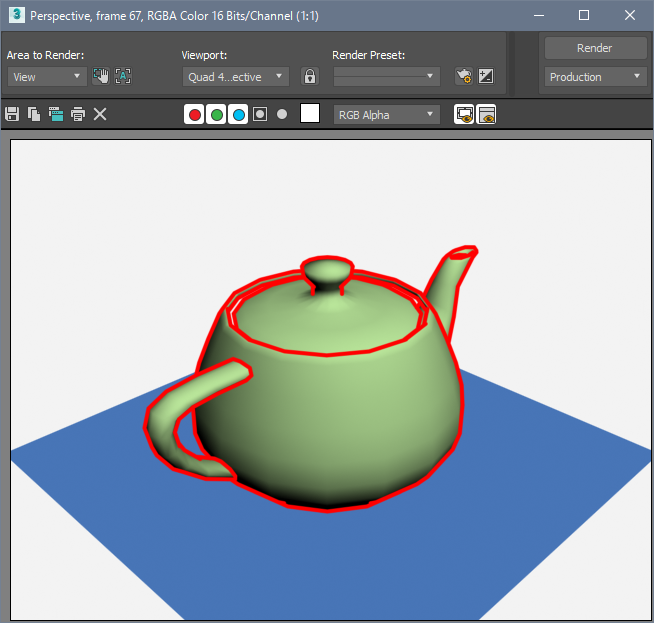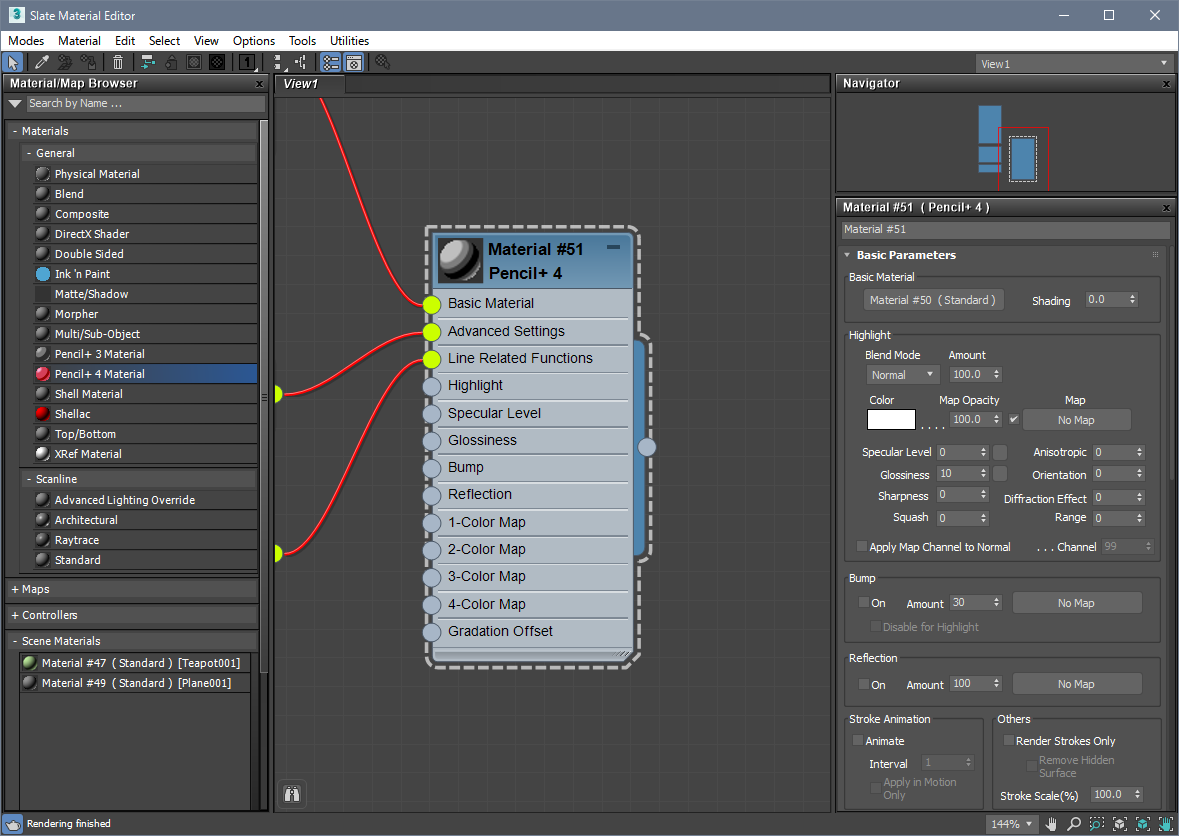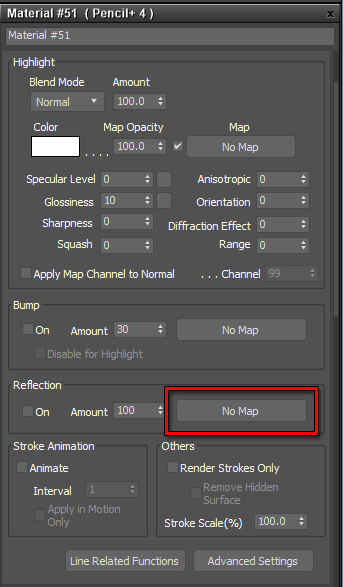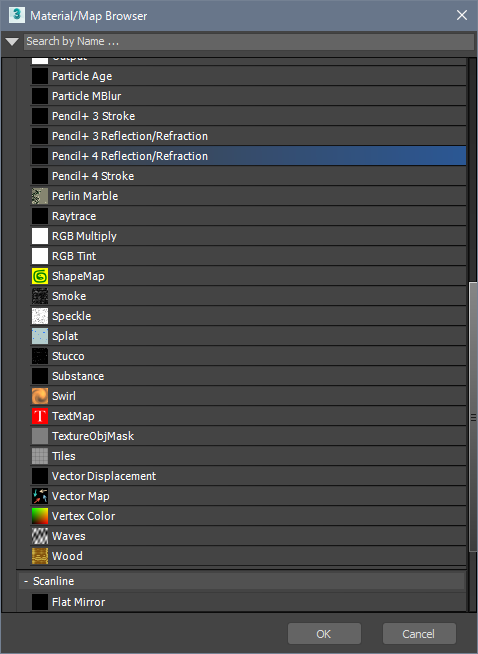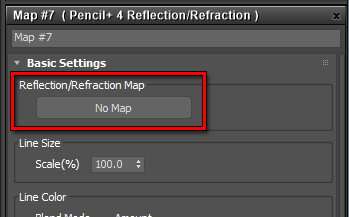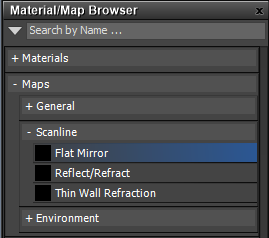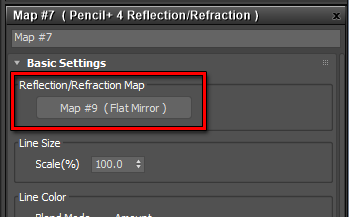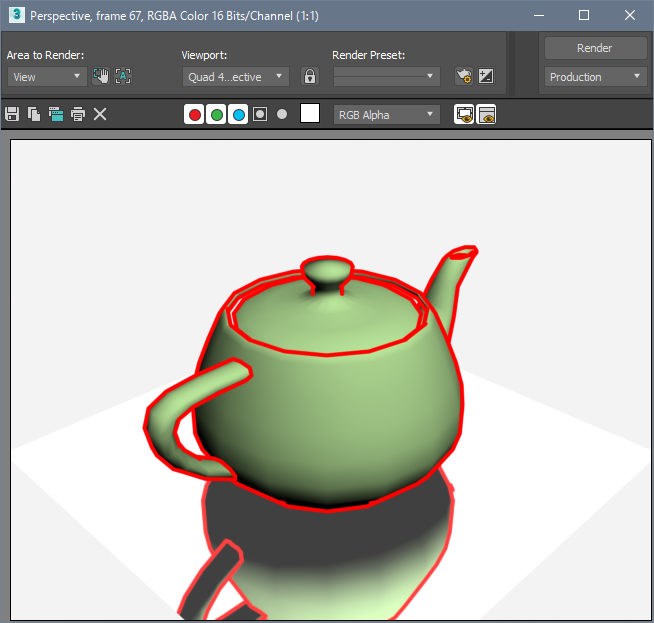We explain how to use Pencil+ 4 Reflection/Refraction Maps to create mirror-like reflections of Pencil+ 4 Lines.
- Create a scene using Pencil+ 4 Lines.
In this example, we create a teapot and plane objects and set a Pencil+ 4 Line to the teapot.


- Create a Material for the reflection.
Press the [M] key to open the Material Editor and create a Pencil+ 4 Material.

- Add a Pencil+ 4 Reflection/Refraction Map.
Click the map button in the Reflection area of the Pencil+ 4 Material to show the [Material/Map Browser]. Select [Pencil+ 4 Reflection/Refraction] and click [OK].


- Set the value of [Reflection/Refraction Map] to [Flat Mirror] under Basic Settings of the Reflection/Refraction Map.
Right-click the [Reflection/Refraction Map] button and click [Clear] to clear the default Reflection/Refraction Map. Next, we drag and drop [Flat Mirror] from the [Material Map Browser] to the [Reflection/Refraction Map] to set it.



- Apply the Material we created to the plane object.

- Press the [F9] key to render. The Pencil+ 4 Line is reflected by the plane object.